
How to Recover Lost Data on iPhone 7 Plus
I accidentally deleted a photo album on my iPhone 7 Plus and want them back. Of course, there is no backup available. Does anyone know of a genuinely photo recovery tool that will scan and recover photos from iPhone 7 Plus plugged into it? Thanks in advance!
Photos are as important as other data in your iPhone 7 (Plus). However, pictures are never promised to be perfectly safe on the device, and they could somehow be lost or disappeared unexpectedly. It can happen if you are freeing up the space and deleted the photos accidentally, or after an iOS update nothing left in the album. It could even be a failed iTunes & iCloud restore although you think that you've the photos backed up before a factory reset or upgrade.
This article shows you some ways you can restore iPhone 7 (Plus) photos that are disappeared, or recover permanently deleted photos on iPhone 7 (Plus), regardless of whether you have iTunes & iCloud backup or not. Let's begin.
Apple does offer an undo function for recently deleted photos in Photos app, so every time you delete a single photo, it will go to the Recently Deleted album and get purged for 30 days, during which you could restore the deleted photo to iPhone 7 (Plus).
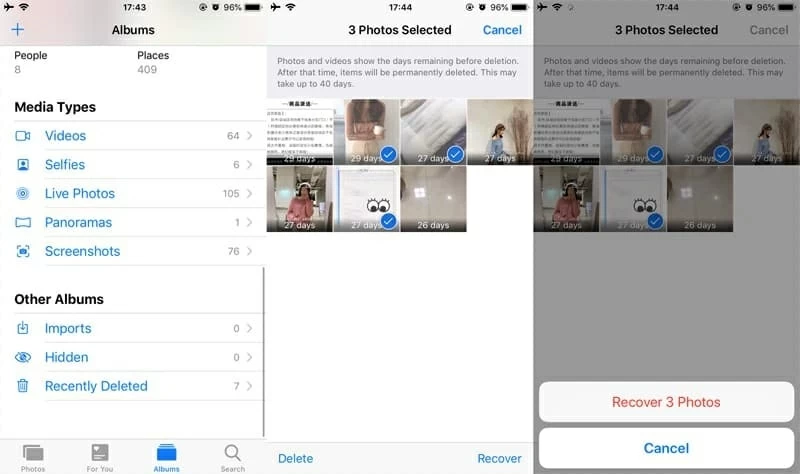
If you empty the Recently Deleted folder by tapping the Delete All icon, then your photos were permanently deleted from the device. If that's case, how can you recover permanently deleted photos on iPhone 7 (Plus)? Keep on reading and trying the next solution.
Another way to try is use third-party software to get photo recovery for iPhone 7(Plus). Technically, when a photo is "deleted" or lost, the device simply marks that section of the memory as free, usable space. Provided you've not save new data to it, it's very likely you'll recover those photos. Through our tests on a few programs, we have the most success using Appgeeker iOS Data Recovery.
The software comes with the deep-scan engine and undelete function, making it a breeze to recover a variety of specific files in the iPhone 7 (Plus) internal memory, including photos, contacts, call history, text messages, WhatsApp chats, notes, etc. In addition, it includes options to extract lost data from an iTunes or iCloud backup without restoring your device the Apple route does.
In this tutorial, we're going to lay out steps you should take to retrieve deleted photos from iPhone 7 (Plus) storage, without backup involved. It's also applicable on other models of iPhone.
Step 1: Plug the iPhone 7 (Plus) into computer
Use a USB cable to connect your iPhone 7 (Plus) to the computer. Launch the program and select the first mode labeled "Recover from iOS Device" to continue.

Step 2: Scan iPhone 7 (Plus) to find lost pictures
Once the device is connected, select "Photos Stream", "Camera Roll" and "Photo Library" options and click the Scan button.
The software will scan the iPhone 7 (Plus) thoroughly and search for deleted photos inside the memory. It's an automated process.

When the scan completes, you will get an overview window, like the screenshot as below.
Step 3: Recover iPhone 7 (Plus) photos
Before restoring photos from iPhone 7 (Plus) memory, you can click the "Camera Roll" category (or "Photo Stream" or "Photo Library") under Media section to preview recoverable pictures.
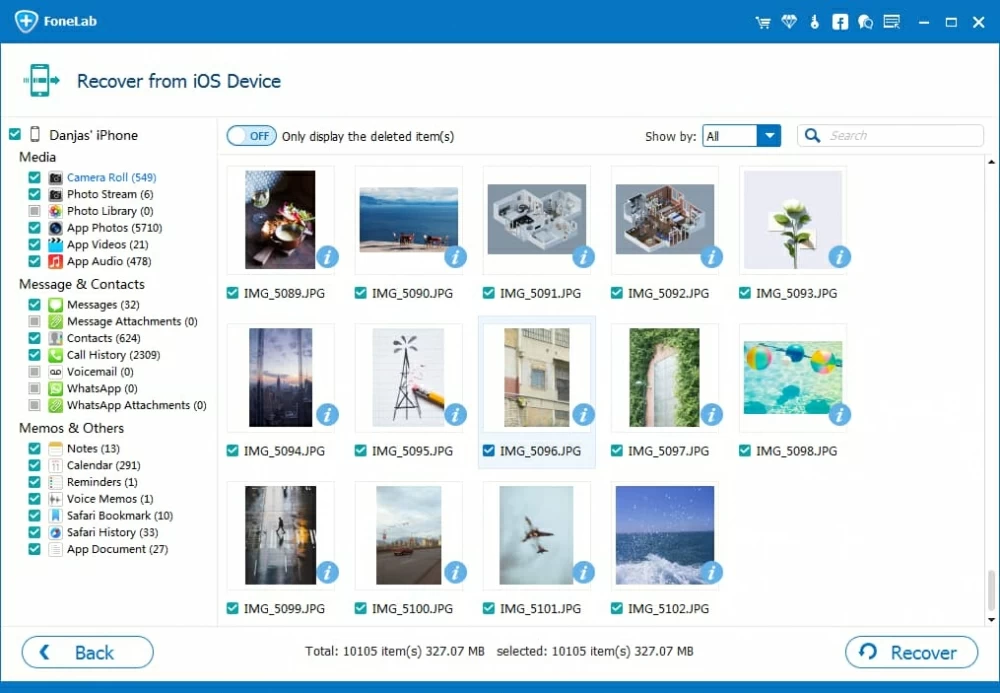
Go ahead and click the checkboxes to select the photos you'd like to retrieve.
Finally, click the Recover button at the lower-right corner to recover selected photos and export to your computer.
Need to move the photos back to the iPhone 7 (Plus)? Use iTunes or employ an excellent tool like iTransfer to handle the task.
This only helps if you backed up the device with iCloud before your photos go missing. You have to reset your iPhone 7 (Plus) to factory settings to restore photos from iCloud backup without computer. Do be sure to backup your iPhone's current data before restoring photos from iCloud.
Once the iCloud restoration process is complete, your iPhone 7 (Plus) should reboot and recover the deleted or lost photos on Camera Roll.
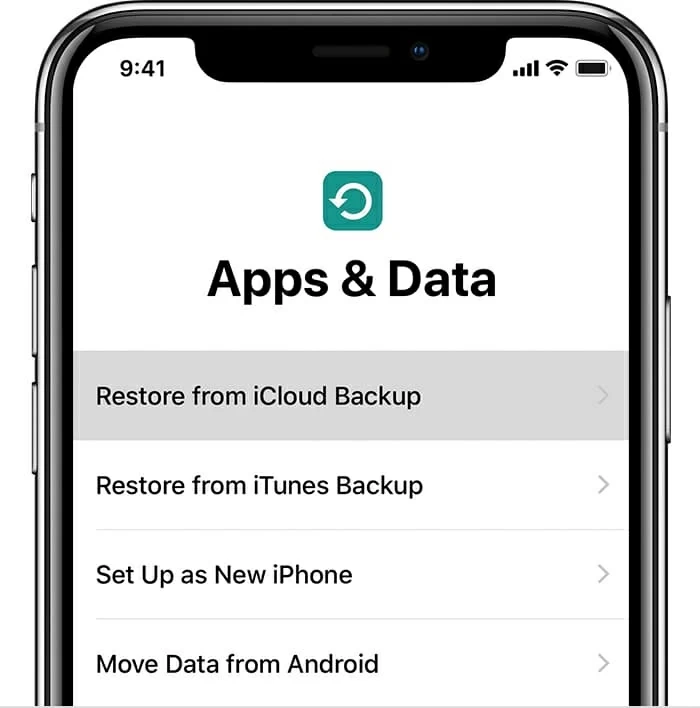
If you have performed backups of iPhone 7 (Plus) to iTunes, the photos you lost are safely tucked away in iTunes library in your computer, then you may want to consider using iTunes to restore from a backup and get back photos to iPhone 7 (Plus).
To restore photos to iPhone 7 from iTunes backup follow:
Wait iTunes restores your iPhone 7 (Plus) from the backup. Once it's done, the lost photos should reappear within Photos app.
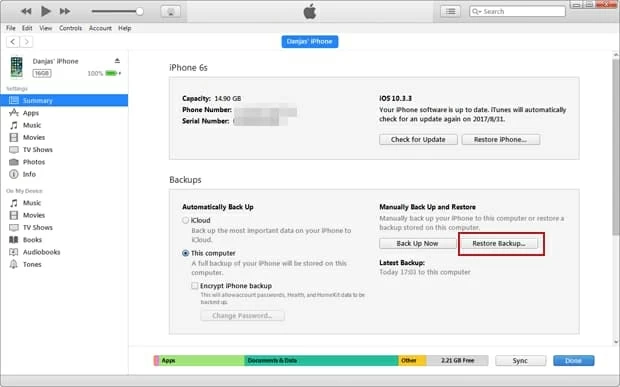
Let me be clear on this last point: whether you restore iPhone 7 (Plus) from iCloud or iTunes backup, it won't retrieve photos only but revert everything back to that last backup and losing current data.
To get back only the deleted photos, refer to article on extracting photos from iTunes backup, or retrieving photos from an iCloud backup.
iCloud Photo Library makes it possible for you to access photos across all your devices. If you've iCloud Photo Library turned off by mistake, your photos will disappear in iPhone 7 (Plus) or other iCloud-connected devices.
You can turn on iCloud Photo Library on iPhone 7 (Plus) to view photos again:
That's all it takes to recover deleted photos from an iPhone 7 (Plus)!