
Factory Reset iPhone without Passcode
You can recover deleted text messages on your iPhone 12 (Pro, Pro Max, Mini), using Recently Deleted, iCloud, iTunes backup or third-party data recovery app.
Messages app shipped with iPhone is there for instant communication but in case you discover that you lost conversation or accidentally deleted messages when freeing up space of the inbox, or your iPhone automatically deletes your old messages, you might wonder if you can get them back to iPhone 12 (Pro, Pro Max, Mini.)
The answer is YES. If the texts were deleted after your iPhone 12 has been upgraded to iOS 16, recovery becomes easier and all you need is to retrieve deleted text messages from Recently Deleted folders within 30 days.
Conversely, if you don't have iOS 16, or if message history was deleted before iOS 16 was installed, the deleted texts could often be deemed to be permanently deleted. Take it easy, there're still routes to recover permanently deleted messages on iPhone 12 — even no backup has been taken prior to the deletion. Those iPhone text messages you lost or deleted mistakenly remain in the device's memory instead of removing immediately. That's why a reliable 3rd-party file recovery tool like Appgeeker iPhone Data Recovery is capable of restoring deleted text messages.
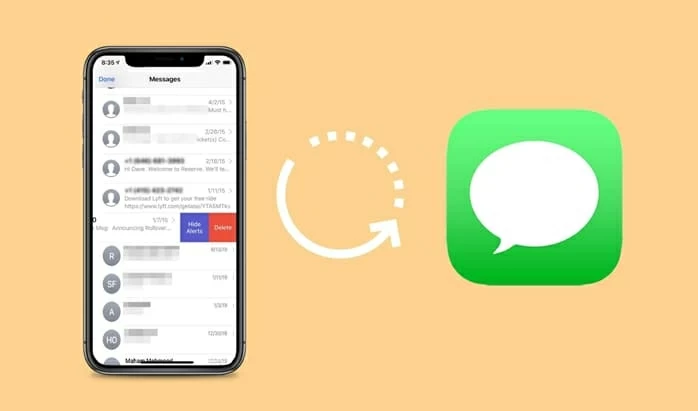
Accidentally deleted messages from inbox? Learn how to see deleted messages on iPhone 12 with or without backup.
CONTENTS OF THIS ARTICLE
In earlier versions of iOS, when you delete a message, it will be invisible right away. Now thing has been changed with the Recently Deleted folder introduced in Messages app in iOS 16. It's designed to be a second chance to look at messages you previously deleted from the iPhone 12, making deleted conversations can be restore without much effort.
So deleted text thread from Messages inbox should correctly be called "Move to Recently Deleted," and the Recently Deleted folder does not delete the data it contains for 30 days. That means you will have 30 days to change your mind after you delete a message. Getting recently deleted iPhone 12 texts back to conversation list doesn't require any app to be installed and is super easy to operate.
1. Open Messages app on your device.
2. At the upper left of the screen, tap Edit > Show Recently Deleted.
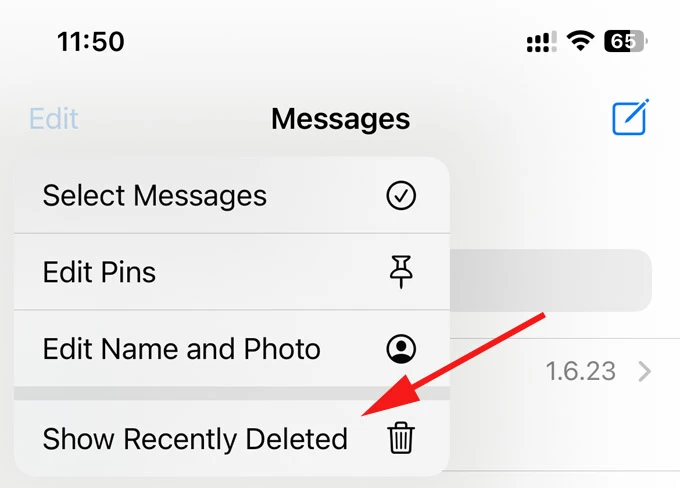
3. Select the conversations containing the messages you want to undelete. You're able to find the messages and conversations that were deleted in the last 30 days from the Recently Deleted folder, where you can recover the items or erase them permanently.
4. Tap Recover at the lower right corner.
5. Choose Recover [Number] Messages to restore entire conversation from Recently Deleted.
You now could see your deleted text messages come back to the inbox within seconds.
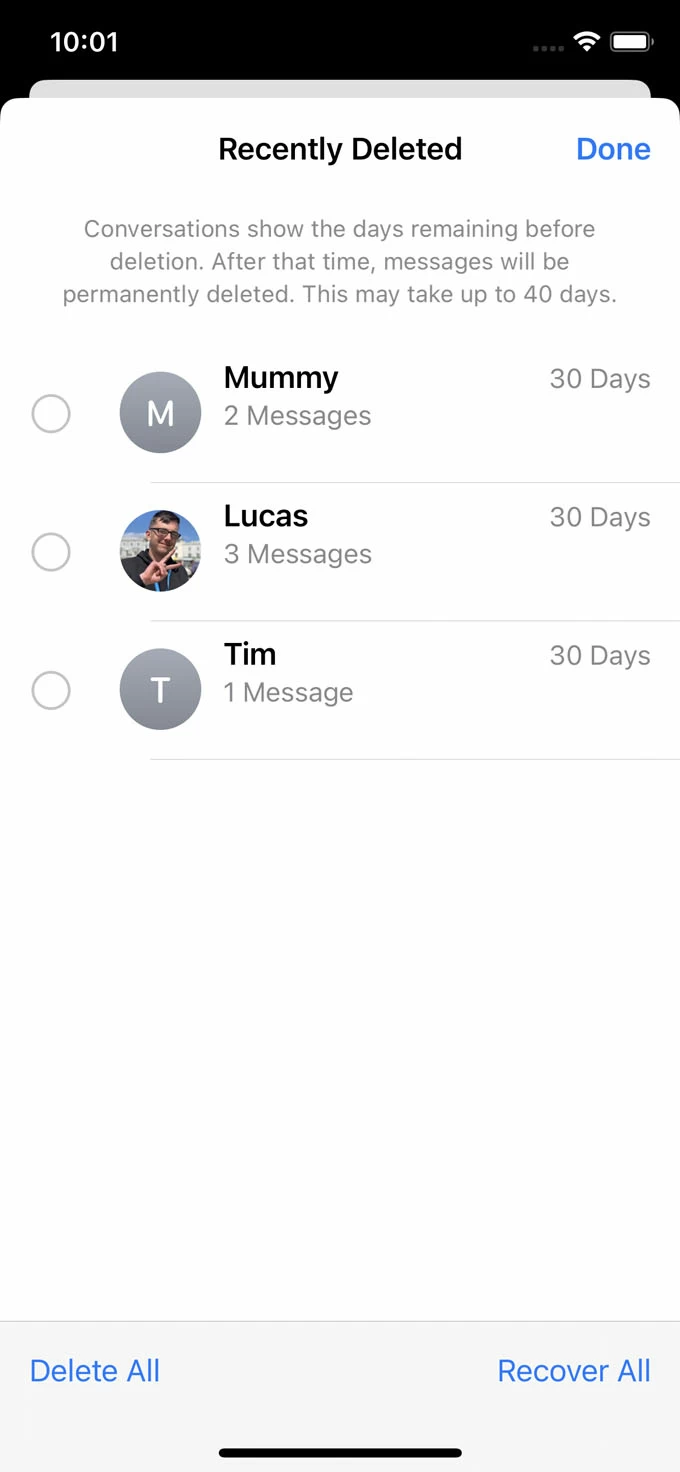
Note: iOS Messages Recently Deleted folder will not allow you to view individual messages until you retrieve the whole SMS conversation from a contact.
Related: How Can I Recover Permanently Deleted Photos from an iPhone
What if your iPhone 12 isn't running iOS 16 or later? Or the deleted messages are no longer in the Recently Deleted folder, right?
Where to find and recover your deleted texts, even you don't have either an iCloud backup or iTunes backup saving your messages?
Luckily, iPhone Data Recovery makes it possible to recover permanently deleted text messages from an iPhone 12 without backup. It adopts comprehensive searching algorithm to dig into the internal memory and find out texts that are removed from Recently Deleted but still recoverable.
The deleted text message itself is not really gone or deleted, but could be overwritten when iPhone's storage is freed up for saving other new data. This overwriting makes it more difficult to retrieve the deleted SMS texts. So once you realize an important message gets missing or deleted, arm yourself with a reliable data recovery software to bring back your conversation as quickly as possible.
1. Start iOS Data Recovery utility on your PC or Mac
2. Choose Recover from iOS Device.
3. Connect iPhone 12 to your computer. When detected, click Start Scan.

Use the tool to scan your iPhone 12 memory and find the messages that have been deleted or lost.
4. After the scanning process is finished, choose "Messages" on the left list to display all recoverable items. You can look up each conversation with the texts. "Messages Attachments" includes photos, videos, emojis, etc. attached in the conversations.
5. Select the SMS messages or iMessages you need. You can specify which thread of conversation to be recovered.
6. Press Recover button to recover SMS texts, iMessages, photos, videos, as well as attachments you deleted on iPhone 12.
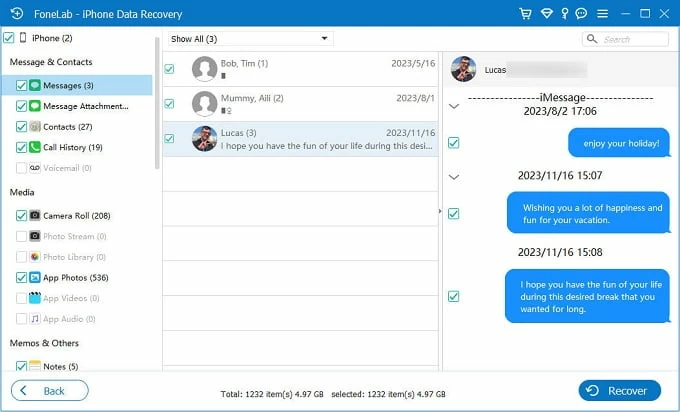
Select a message or multiple text messages for recovery and save onto computer.
Video Guide: iPhone 12 Deleted Messages Recovery
iCloud is a robust service to back up iPhone and restore missing messages later if needed. If you've backed up your iPhone 12 to iCloud prior to the date when you deleted the text messages by mistake and your iCloud account has enough space to store all information, you should be able to recover the messages by restoring your phone. You will not only get back the deleted texts, but also the photos, videos, and attachments. Here's how.
Should you use iCloud backup to recover deleted messages. You need to first head to iCloud settings and check if the last iCloud backup is before the deletion of text messages from iPhone 12 device.
If the last successful backup was made since before those deleted messages were deleted, proceed with the next step of restoring your iPhone 12; otherwise, you need to skip to next method.
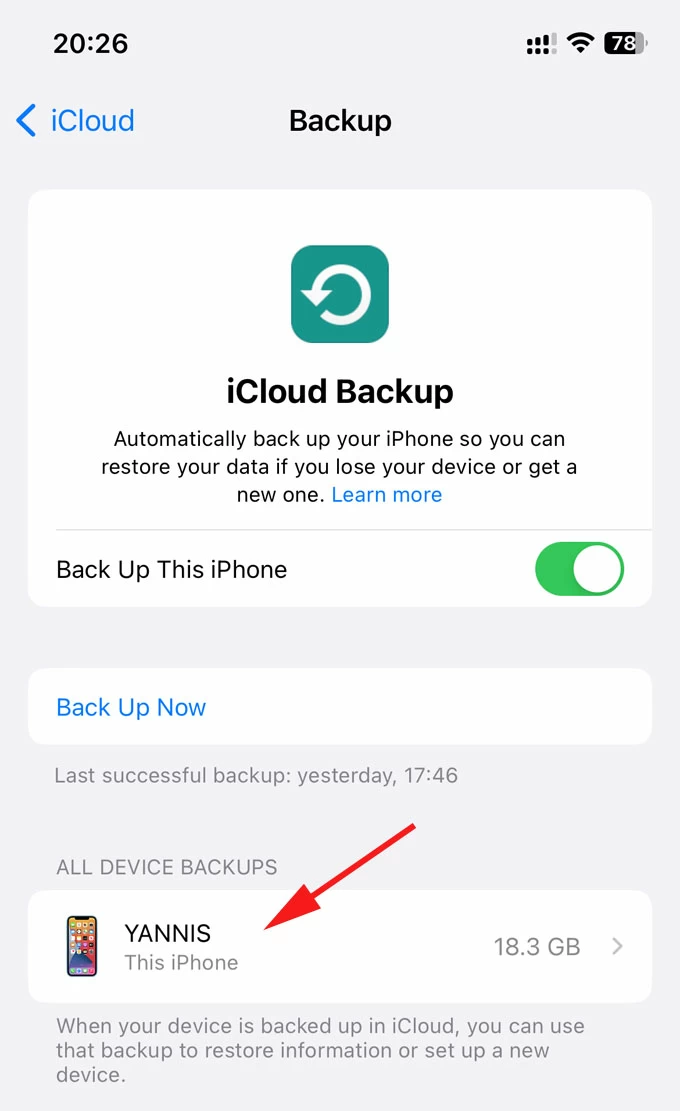
Your iCloud backup should be made before erasing texts.
Now you're ready to erase your iPhone 12, reset it to factory settings, and then set it up using the iCloud backup to get back the deleted messages. Bear in mind that your device will return to the previous stage where those deleted text messages still existed, but you will lose all your data since after the backup and have to verify your Apple ID when sign back into some apps.
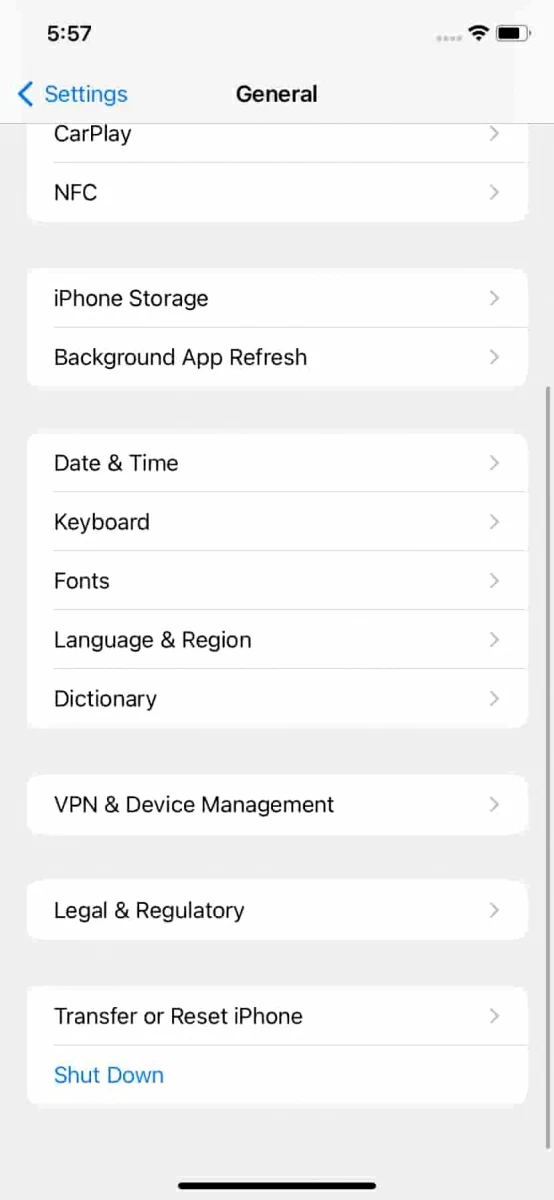
Tap "Transfer or Reset iPhone."
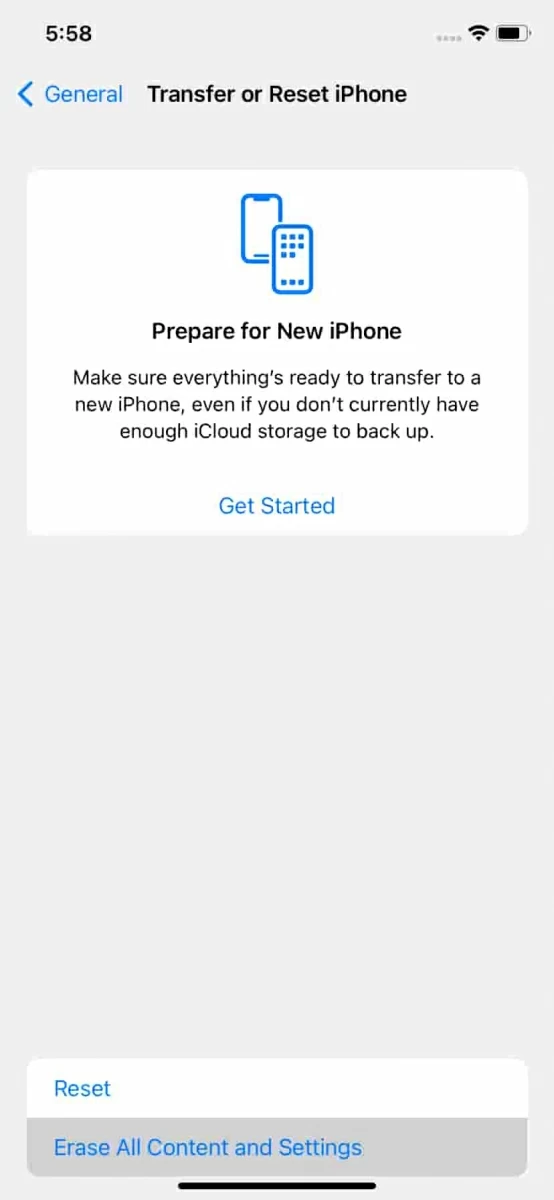
Start erasing iPhone 12 to factory conditions.

Choose a previous iCloud backup to recover your texts.
When everything is done, go to Messages app and check to see if your deleted texts are back. At this point, you will lose all data that hasn't been backed up in iCloud.
Don't Miss: How to Restore Data on iPhone without Backup
Messages in iCloud is set up by default, and it sync messages to iCloud and other Apple devices sharing the same Apple ID and password. When messages were disappeared from iPhone, they may not be fully synced with iCloud. This makes it possible to restore messages to iPhone 12 through iCloud server, but it's not 100% guaranteed. Here's how.
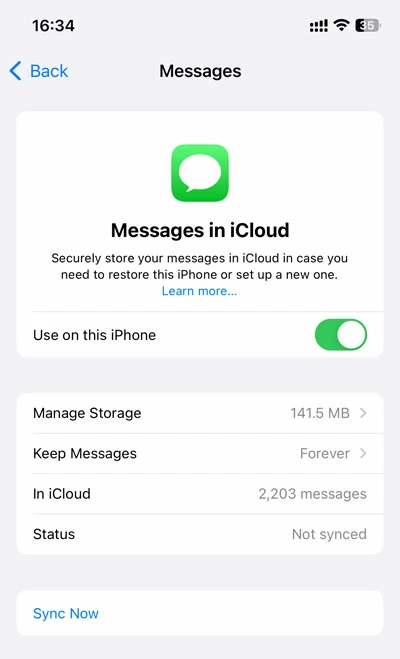
Turn off Messages in iCloud and then turn it back on.
Let your iPhone 12 restores deleted text messages from iCloud. You can then enter Messages app to check if the disappeared messages history reappears on the conversation list.
Note:
Have got a backup of your iPhone 12 ready on computer? This is your option. As with the previous method of restoring deleted texts from iCloud, you need to have an iTunes backup prepared, and make sure the backup predates the time when the text messages got deleted. Any data newer than the backup will be lost when restoring.
Tip: If you don't want restoring messages from iTunes backup to restore your whole device or overwrite any current data, try AppGeeker's iPhone Data Recovery software. It grants you to access iTunes backup to view deleted text messages of your iPhone 12, and selectively restore individual texts in a fast manner without doing a factory reset.
Follow these steps to restore iPhone 12 to get back deleted text messages via iTunes.
Open Settings app, tap your Apple ID at the top, choose Find My. Then tap on Find My iPhone and turn it off (or make sure it's already turned off.)
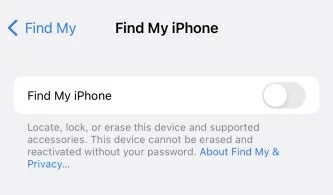
Disable Find My iPhone if it's on.
Your deleted text messages should return to your phone only if you didn't make a fresh copy after those items being deleted.
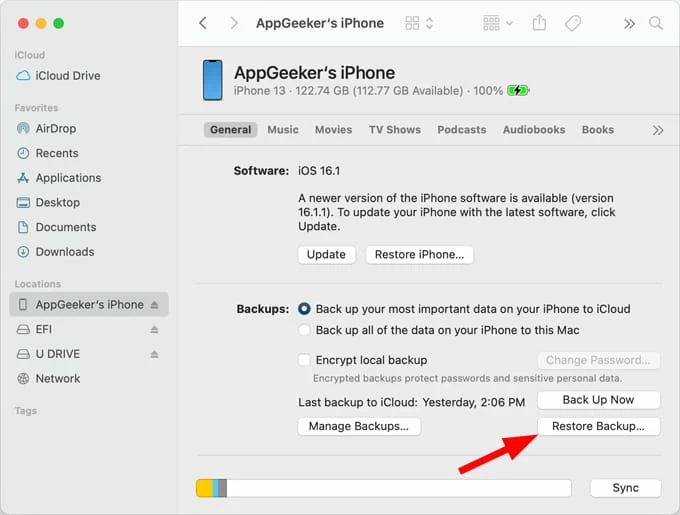
Use a backup saved on computer to restore your messages from.
In addition to all these different ways to recover a deleted message, you may also try contacting your phone operator. Some cellular service providers keep the content of your SMS text messages and MMS messages for time periods ranging from a few days to several months.
You may access them by going to your service provider's website and sign in with your account, or call into customer service and request a record for texts details. Either way, it's still possible to get your texts back.
iPhone is featured with an option that allows you to determine how long to keep your old messages history: 30 Days, 1 Year or Forever. This is good for storage saving, but it's frustrating as this will lead to a permanent deletion of messages from the iPhone.
To disable Auto-delete function and stop old messages being deleted automatically, you just need to configure Message History setting to Forever.