
How to Transfer iPhone Contacts to Computer
Don't rush out to buy a new iPhone - you have options to rescue your stunning iPhone even it's stuck on the Apple logo and won't turn on.
No matter how awesome your iPhone is, startup cutting off is still a source of dismay. If you're attempting to turning on your iPhone only to be greeted by the Apple logo on the screen, here are a few things to try.

It's important to understand why your iPhone stuck at the Apple logo before you get to the troubleshooting tips.
Being an iPhone user it's a next-level satisfaction viewing the Apple logo when it boots up, but unless, your iPhone is frozen on the Apple logo and you end up waiting crazily for hours.
Most of the time, software issue is to blame. This may involve the malfunctioning software, corrupted process of installing newer iOS, restoring backup, or transferring data. There are minor chances of faulty hardware resulting in a stuck Apple logo, like the battery issue and logic board issue.
Well, with these 6 tips for iPhone troubleshooting when the Apple logo is stuck on the screen, the startup problem hopefully will not happen.
When an Apple logo is presented on the screen, your iPhone should generally be under the booting state - the logo will budge in just a few seconds. If not, the device might suffer failure to startup and it can't launch the bootloader to let the software and hardware work.
Determine the cause of problem when iPhone gets stuck the Apple logo, keeps shutting down and eventually won't turn on to the Home screen, before starting to tackle it.
Note:
When your iPhone is stuck on the Apple logo, you can't use any option on the phone as it can't move to the home screen.
First, let's get the obvious out of the way: Force iPhone to restart - using the correct button combos, to let it enter a normal boot-up process.
Quickly press and release Volume Up button, quickly press and release Volume Down button. Then immediately press and hold down the Side button. The device screen shows an Apple logo which indicates that the device is restarting, and you release the Side button.
Your iPhone will turn on within minutes unless there aren't any other major software issues involved. Any app and data in the phone keeps intact.
Press and hold either the Power button and Volume Down button until you see the Apple logo appearing.
Press and hold down both Home button and Sleep/ Wake button until Apple logo appears on the screen and the device starts up itself.
If force restart doesn't get your iPhone to proceed with the booting up, or it's still stuck with Apple logo loop - perhaps last for over an hour, then it's much likely that bugs break the system while the iPhone is updating, restoring and transferring. Try connecting your iPhone to iTunes or Finder and reinstall iOS.
1. Attach your iPhone with your computer via USB cable.
2. Put iPhone into recover mode with these steps:

3. Now, open iTunes. If you're using a Mac with macOS 10.15 Catalina or earlier, open Finder. Once you do that, a dialog box pops up with Restore and Update option.
4. Choose Update to install the latest version of iOS on the iPhone. This may take a few minutes, but if the time frame exceeds 15 minutes, your device gets out of the recovery mode and is unable to finish the update. You need to repeat the process to get this done.
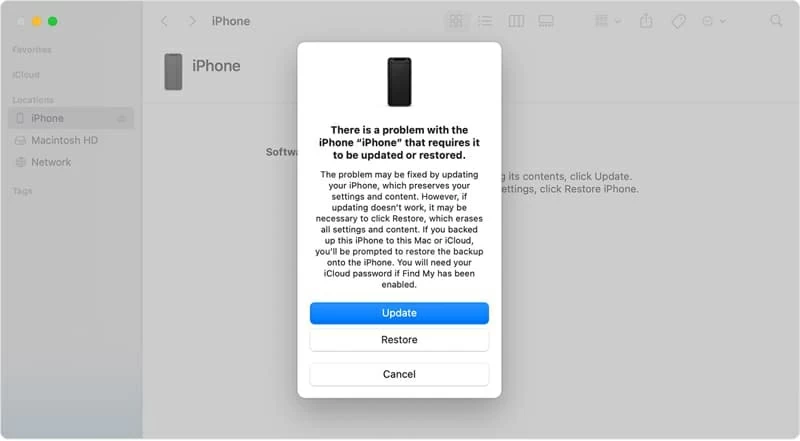
You could also choose Restore to erase your device to all-new condition, but you don't have to do that unless you try the next option.
Some of the common errors you may encounter are:
Even though these sound like the issues with iTunes not working for an iPhone being stuck on Apple logo, they're easier to fix than that. You can try using a smart tool like iOS System Recovery to rule out the problem with the software and troubleshoot the issue.
The tool automatically troubleshoots and fixes all types of software glitches, system errors, black screen, startup issues and more on all handheld iOS devices. The advantages you may care about most is its ease of use, intuitive & self-explanatory layout, and high success rate. It can keep any of your data and settings as they were on the device.
To resolve all your iPhone software-related issues, all you have to do is to:
1- Install the iOS System Recovery software on your PC or Mac.
2- Once the software is installed, launch it and connect your iPhone with your computer and start the main process by clicking on the "More Tools" located on the left side of the window.

3- Next, select the "iOS System Recovery" option. This will take you to the next window, explaining what the software is capable of doing for you. Click on the Start button.

4- The next window will show you two different modes to resolve the issues. Select 'Standard Mode' to resolve all common iOS related issues on the device without deleting data. Hit Confirm button.
If the standard model doesn't prove to be effective for you, try solving the issue by clicking on the Advanced Mode.

5- A list of available firmware matching your iPhone will appear. Download the firmware for your iPhone by clicking on the Download button.

6- Once the download is completed, you should see the Fix button on the screen. Click on it and let the task begin. The process will take from 10 to 15 minutes to fix the issue of the Apple logo stuck on the iPhone's screen.

That's done. You can turn on your device now and use it as usual. In case it won't power on, learn how by visiting this page.
Before you carry on this thorough restore option to download and install iOS, create a backup of your iPhone data if possible. The process will erase all the important data and settings on your iPhone.
You have two options to achieve the factory restore and turn on the iPhone that won't turn on:
Option 1: You could place the phone into recovery mode as mentioned above, connect it to iTunes or Finder, choose Restore when asked, rather than Update.
Option 2: iOS System Recovery software also comes in handy and feature with Advanced Mode to repair the malfunctioning iPhone. Follow all the steps mentioned above except choosing Advanced Mode in Step 4.
Don't get frustrated with your iPhone, if the factory restore didn't solve your issue. There are still chances of fixing the iPhone that keeps stuck on the Apple logo by yourself at home using DFU restore. It generally restores the device by overwriting the software and firmware.
Take a note that all your current data on the iPhone will be lost while performing this task. So, make sure you are well aware of the final results.
To get started, connect your device to your computer, enter DFU mode. If you press the button combos correctly, your iPhone screen goes black with nothing on it. Then iTunes or Finder will give an alert asking you to restore it to factory settings. Hit Restore and Update.
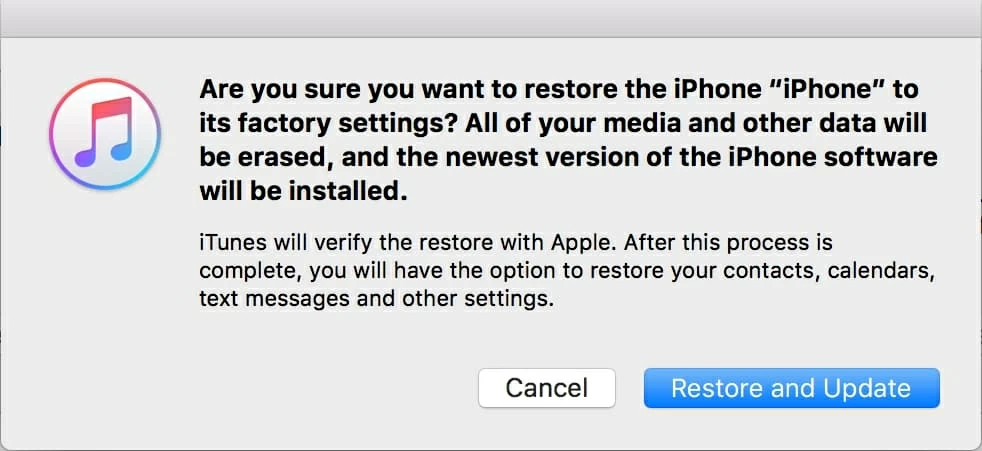
The final possible reason is the hardware issue. The logic board or any other internal parts of components might turn out to be damaged that your iPhone halts on the Apple logo. In this case, you should contact Apple Support or visit the nearest Apple Service Center for repair owing to the water damage or physical impact. Make sure to get your appointment scheduled with the Apple store for your iPhone hardware components inspection.
The best thing you can do when the iPhone keeps stuck on Apple logo and won't turn on is to stay calm. Then try your best to trace the source of the issue and fix it as quickly as possible so you can get back to use the device.
So you can now rule out why is your phone stuck on the Apple logo screen and minimize the time you spent troubleshooting. Your iPhone Now Turns Back On Smoothly!