
Restoring Deleted Text Messages from an iPhone
Text messaging is still a high-efficient mean of communication when reaching out to the world. Let's say you've accumulated a large amount of text conversations on your Samsung Galaxy S23 phone and you decide to deleted unwanted ones. Guess what? You have accidentally deleted messages from the Galaxy S23 that you want to keep. You find yourself filled with anxiety in Samsung S23 text messages recovery.
Luckily, there's still hope. Feasible services and applications are available to help you retrieve Samsung Galaxy S23 messages no matter how you lost them.
Now, you got 4 easy and quick options in this post to recover text messages from Samsung Galaxy S23. Keep reading on to see how they work.
Option 1. Restore SMS messages from Samsung Cloud Trash
The Samsung Cloud is your first chance of retrieving deleted messages on Samsung Galaxy S23 device. Samsung offers its cloud storage service—Samsung Cloud—to help Galaxy users to back up phone data on cloud. Assuming that you've backed up your S23 device with it routinely, there may be a way to recover deleted Galaxy S23 messages.
Here's a quick process to get the texts back.
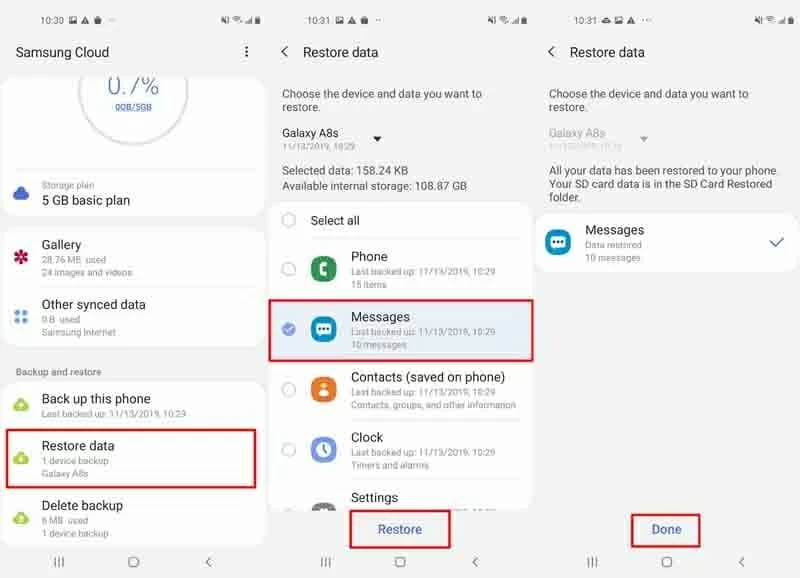
Option 2. Recover Galaxy S23 messages from Internal Memory
If the Samsung Cloud is empty or doesn't contain the disappeared text messages you want back, don't fret, there's a good chance you can recover lost messages with an 3rd-party recovery utility. Android Data Recovery exactly is your life saver.
Gaining recognition for its user-friendly interface, Android Data Recovery offers a simple one-click solution for retrieving data from Android device, with the range of file-types recoverable spanning from SMS text messages to photos, call logs, audio files, videos, documents and more.
On top of that, it also provides backup function to pick up the mess right behind you in case your data missing happens again.
Follow these very simple steps to retrieve SMS messages from Samsung S23 device.
Step 1: Launch the software and connect your Samsung Galaxy S23
After downloading and installing the program, launch it and you'll see the window, as image shown below. With the purpose of retrieving Samsung S23 text messages, head to Android Data Recovery mode at the left side.
Next, connect your device to the computer using a USB cable.

Step 2: Enable USB Debugging on the device
Once your Galaxy S23 detected by the application, you'll get into the next window. At this time, you need to enable USB debugging on your Galaxy S23. Just follow the on-screen instructions. Alternatively, you can go forward to this article: How to enable USB debugging mode on Android.

Step 3: Choose Messages file types and scan your device
Next, choose types of data to recover. In our case, tick Messages and Message Attachments boxes and click Next button. Then it starts to scan your Samsung Galaxy S23 phone.

If it fails to search out the text conversation deleted on Samsung S23 after shallow scanning, click Rooting tools button and download KingoRoot to get your S23 rooted for deeper scanning.
Check this article for more detailed guidance: How to root and unroot an Android phone.

Once rooted, it begins its complete and thorough scanning for messages deleted on Galaxy S23.
Step 4: Preview and recover SMS on Samsung Galaxy S23
After the scanning is done, you can preview all the text conversations with detailed date on the right side of the interface. For quick selection, you can toggle the button "Only display the deleted item (s)" at the top to show only the deleted SMS. (The deleted ones are marked in red.)
Now, check and tick the box next to each message you want to recover. Then, hit Recover button. Choose the folder you prefer to save the recovered SMS text when a pop-up appears.
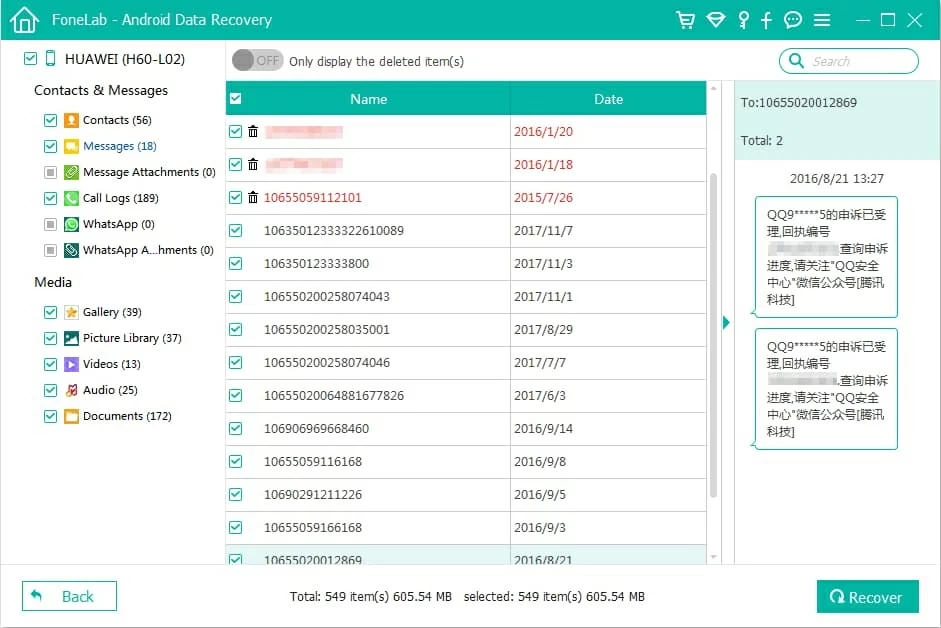
Tip: You can also check and recover the MMS attachments under "Messages attachments" category.
When you're ready, click on Recover button again.
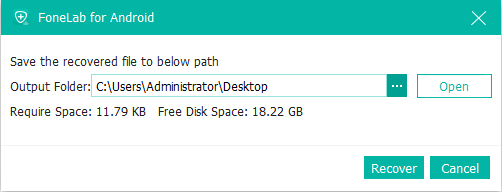
So far, this program has done its job.
Supported models of Galaxy S23 (Plus, Ultra, FE): SM-S911B, SM-S911B/DS, SM-S911U, SM-S911U1, SM-S911W, SM-S911N, SM-S9110, SM-S911E, SM-S911E/DS, SM-S916B, SM-S916B/DS, SM-S916U, SM-S916U1, SM-S916W, SM-S916N, SM-S9160, SM-S916E, SM-S916E/DS, SM-S918B, SM-S918B/DS, SM-S918U, SM-S918U1, SM-S918W, SM-S918N, SM-S9180, SM-S918E, SM-S918E/DS, SM-S711B, SM-S711B/DS, SM-S711U1, SM-S711U, SM-S711W, SM-S7110, SM-S711N, etc.
Option 3. Get Samsung Galaxy S23 texts from phone carriers
Another helpful method is to turn to Samsung S23 phone carrier or contact their customer support for help. Some cell phone carriers actually keep copies of your text messages on Galaxy S23 device for 3 to 6 months before being overwritten and deleted permanently. Give it a try!
Please be aware that you may need to pay an extra fee to get text messages from Phone carrier. But never chuck away a chance to get back your Samsung S23 messages, in particularly the one means a lot to you.
Option 4. Using SMS Backup & Restore app
Here is still an option you can try to help you out.
Once you've toggled on Messages option in "Back Up Now" on SMS Backup & Restore app before your texts disappeared, retrieving deleted messages and get back to Samsung Galaxy S23 device is a cinch. You just need to follow the on-screen prompts to recover the SMS messages. Here's how:
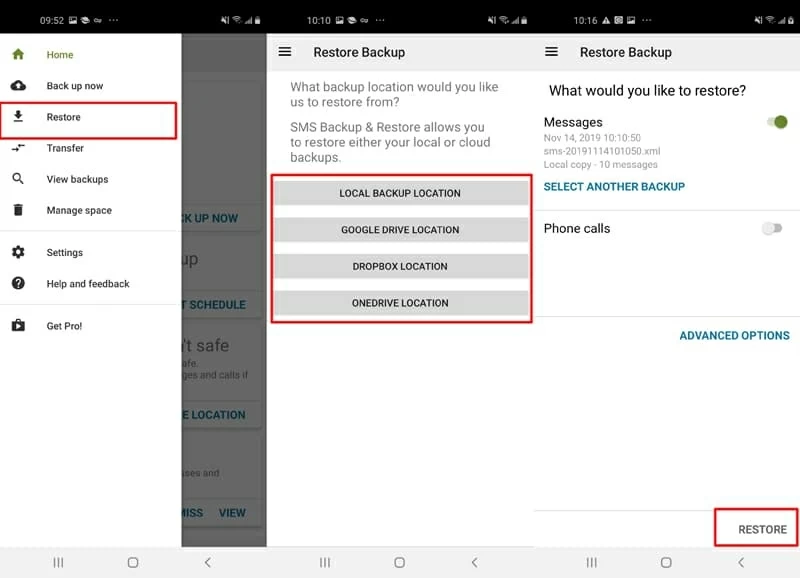
Wrapping up
Text messages are of great essence so that we can't afford to lose them. To avoid Samsung S23 SMS loss in the future, you need to get into the habit of backing up your text conversations on Samsung S23 frequently. A little forethought of backing up your crucial text messages would have saved you much trouble afterwards.