
How to Get My Lost Voice Memos on iPhone Back
I've deleted a group of photos on my iPhone 6 (64G) that I shot during family holiday. I have not taking a backup of them in iCloud nor in iTunes. Anyway I could retrieve these photos? Thanks for your help and advice
Losing photos you've taken on iPhone 6 (Plus), whether it's due to accidental deletion or other reasons, is a terrible thing. Generally, iPhone 6 (Plus) tries to stop you from making mistakes by offering the Recently Deleted album, where deleted pictures linger around for 30 days unless you manually wiped them. This is rather useful for quickly getting photos back to iPhone 6 (Plus) without backup. However, this doesn't work when the grace period has passed.
It's a little-known fact that the pictures deleted from Recently Deleted album in an iPhone 6 (Plus) remain on the device. In the absence of iTunes & iCloud backup files, though, there's still a great chance that you can get those pictures back as long as they haven't been overwritten so badly by other data. With the right tool, finding and recovering iPhone 6 (Plus) pictures without iTunes & iCloud backup can be as simple as a few mouse clicks.
While there are a wealth of iPhone data recovery tools out there, Appgeeker iOS Data Recovery is well worth a try. It works quickly and safely by letting you locate and restore photos on iPhone 6 (Plus) without using backup. It can scan your iPhone's memory deeply and present you with data types for browsing through precisely. It also includes the ability to filter the scanned results to only display the deleted files rather than all (deleted and existing) files it found.
Scroll down for our guide on how to restore photos on iPhone 6 (Plus) without iCloud or iTunes backups. Let's get started.
Step 1: Run the program
Launch the program, select "Recover from iOS Device" mode and you will be prompted to establish connection between iPhone 6 (Plus) and your computer. Just grab a USB cable to do this.

Step 2: Scan the iPhone 6 (Plus)'s memory for deleted files
In the next window that opens, select "Camera Roll", "Photo Library" and "Photo Stream" and then click Scan button to let the program analyze and scan the internal memory of iPhone 6 (Plus) for lost photos.
By the time the thorough scan is done, you're given a list of all the stuff of your device, which is sorted in categories.

Step 3: Preview and recover photos from iPhone 6 (Plus)
For the purpose of retrieving photos from iPhone 6 (Plus) without backup, choose "Camera Roll" category on the left menu of the interface, then placing the checkboxes under the thumbnails that you wish to recover on the right pane. This is the same way for "Photo Library" category, "Photo Stream" category and "App Photos" category.
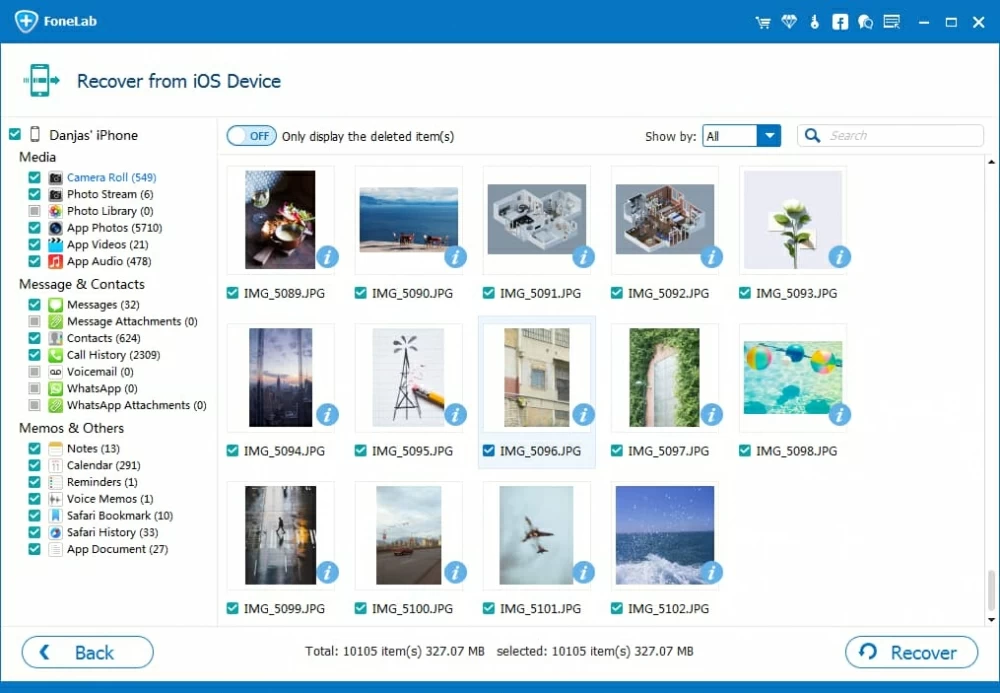
One feature that is useful with this step is the "Only display the deleted item(s)" option located on the top center. When you toggle it to the ON position, the program will filter the results and present you the lost files merely. Also, you can input keywords in the Search box to search for your desired file so as to narrow the search results.
Go ahead and click the Recover button and choose where to store the recovered pictures when a dialog box opens.

Hit the Recover button again in the dialog box and the rest is automatic - the program will begin restoring deleted photos on iPhone 6 (Plus) and saving to your computer soon.
Done! You've got the photos recovered from iPhone 6 (Plus) without using the backup.
If you've synced your iPhone 6 (Plus) with iTunes or iCloud before photos were deleted, you may recover from a backup and get photos back.
Restore from iTunes backup:
Launch iTunes, connect your iPhone 6 (Plus) to computer > click the device icon > In summary page select Restore Backup > choose an iTunes backup entry > click Restore.
Restore from an iCloud backup:
Reset your iPhone 6 (Plus) > go through the setup process and on App & Data page, choose Restore from iCloud Backup > sign into iCloud account > Select a relevant backup.
Please use a wall charger instead of plugging the device to computer in case any iTunes sync activity.