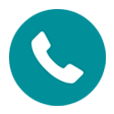
Recovering Phone History from iPhone X
Touchscreen devices like smartphones and tablets are great, but it is easy to make a mistake. A wrong tap on the screen of your device, iPhone 6s (Plus) for example, and all text messages are gone, leaving you without a record. Alright, you just regret having deleted texts on your iPhone 6s (Plus) accidentally and would like to get them back right away.
If you are familiar with using a data recovery software application, the process of restoring deleted text messages on iPhone 6s (Plus) without backup is extremely simple. Just follow these basic steps to learn how to do. You can also follow these steps to restore contacts on iPhone, so keep this article bookmarked should something goes wrong on your iPhone.
In most cases, deleting a text message doesn't really erase it from the iPhone 6s (Plus) immediately. It just marks the deleted texts as invisible and replaceable. As you continue using the phone and adding new files, the old content will be covered. That is to say, if you want to recover deleted text messages on iPhone 6s (Plus) without iCloud & iTunes backup, it is advised to stop using the device and act ASAP.
The web is full of tools that claims to access your iPhone 6s memory and restore text message conversations without using backup, but probably the simplest option to use is Appgeeker iOS Data Recovery.
It's a cross-platform program that mainly designed for iOS users to retrieve data from their iPhone, iPad and iPod, whether it is messages, contacts, call history, or notes, photos, reminders, notes, videos, or even document files. Also, the program is capable of restoring data from backups you made with iTunes or iCloud.
Now, follow the quick guide to get lost text messages from iPhone 6s (Plus) without backup file.
Step 1: Connect your iPhone 6s (Plus) to computer
Soon after you install the program on your computer, open up it. Its interface looks very simple, making it easy to get used to it.
Since we have no backups made previously, select the "Recover from iOS Device" mode so as to let the program recover messages from iPhone 6s (Plus) memory. Then plug in iPhone 6s (Plus) to the computer.

Step 2: Choose Messages to scan
Go ahead and choose boxes next to "Messages" and "Messages Attachments", click the Scan button to do a full scan of iPhone 6s (Plus) internal memory. A progress bar should appear, indicating the percentage complete of scanning task.
After the scan is complete, all found texts will be classified in different categories and displayed on the interface. The messages are included in "Messages" category.

Step 3: Preview deleted text messages
In this step, you're able to preview your deleted messages. To do so, click the "Messages" and "Messages Attachments" categories on the sidebar, you then can look through the details of text messages (including iMessages) on the middle and right pane.
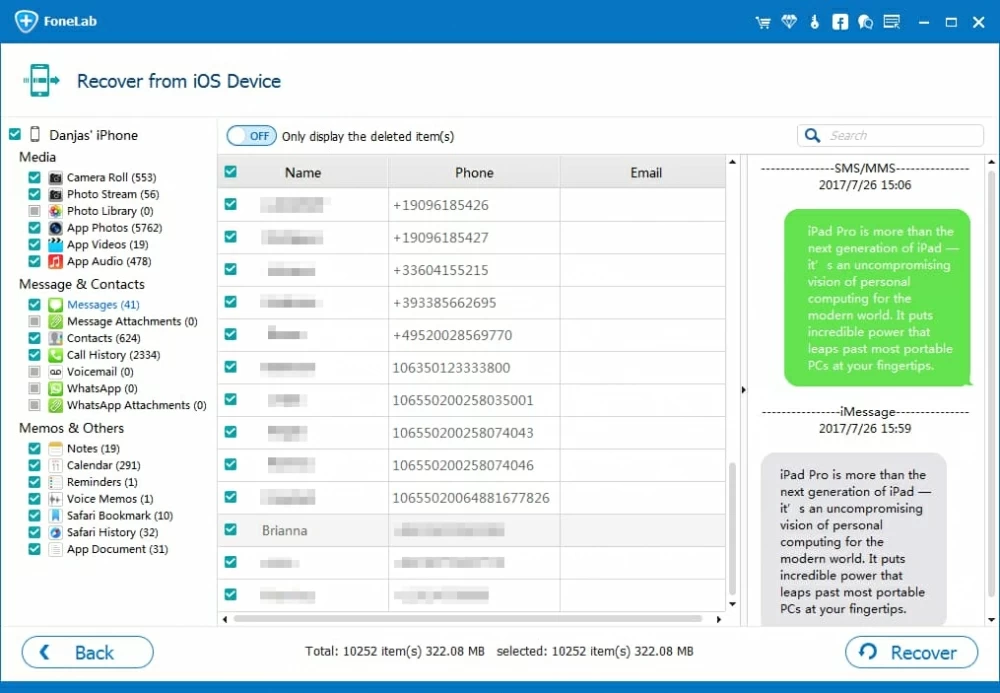
Step 4: Select texts to recover on iPhone 6s (Plus)
Next, choose the messages that you want to bring back from iPhone 6s by checking the boxed in front of each message item.
At last, press the Recover button and let the software do the rest things. Your deleted messages should be recovered in a short way and save on computer.
Happy iPhone 6s messages recovery without backup! [Top 5 iPhone Data Recovery Tools]
When you have no idea whether you have created any backup file of your iPhone 6s (Plus), you can follow these steps to check.
Check iTunes backups
Check iCloud backups
Also see: Restore your iPhone, iPad, or iPod touch from a backup