
How to Bypass an Unavailable iPhone
Backing up iPhone contacts is usually a cinch. Here are a few quick solutions on how to save contacts on iPhone, by using iCloud, Gmail, iTunes/ Finder, 3rd-party backup tool.
Recovering lost or deleted contacts from an iPhone is a kind of pain in the butt, especially there's no iPhone backup in place. So to keep all your important contact info such as name, phone number, email, etc. staying safe and sound even from a device loss or damage, you absolutely have to backup iPhone contacts.
There are different ways of how to backup contacts on iPhone, ensuring that you save a copy of contacts, and in case you need to upgrade to a new iPhone, or your device is stolen or broken, you can restore from the backup.

It's a fairly easy task to save contacts on iPhone. All iPhone models are supported.
You can use Apple's native iTunes/ Finder or iCloud to back up all data and settings on your iPhone, not just the contacts. And if you want a solution for backing up iPhone contacts only, then iOS Data Backup & Restore is worth trying.
Use at least two strategies to create iPhone contacts backups for extra security:
First, try using iCloud to backup contacts on iPhone. With the inbuilt iCloud Backup feature, you're able to back up almost all iPhone data with your device logged in with your iCloud account and connected to Wi-Fi. As a result, your contacts are stored on Apple server, rather than the local computer's hard drive.
Backing up iPhone backs up your contacts. To create a full backup of data as well as contacts on iPhone via iCloud, you need to:
STEP 1. On iPhone, tap Settings > [your name] > iCloud.
STEP 2. Scroll down and select iCloud Backup.
STEP 3. Enable the option next to Back Up This iPhone. Backing up iPhone to iCloud would happen automatically when your phone is connected to Wi-Fi, plugged into power source, and the screen is locked.
STEP 4. Tap on Back Up Now to initiate the process of backing up iPhone contacts with iCloud, along with other information and settings.
When the iPhone backup is done, you should see the date and time of the "Last successful backup" has been updated, meaning that all iPhone contacts have been backed up to iCloud.
Note:
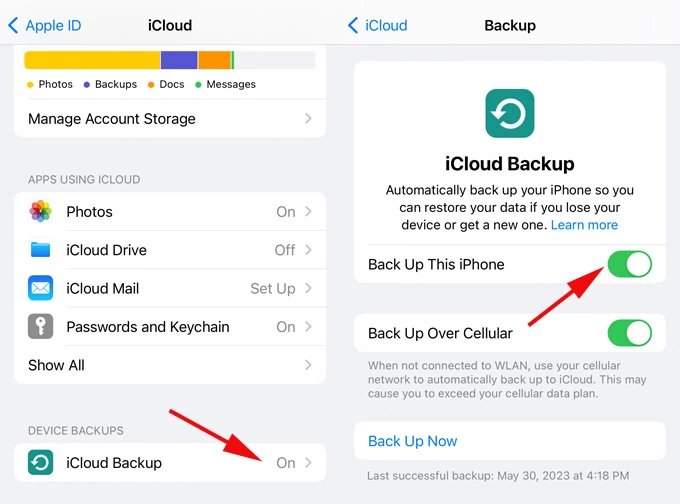
Be sure that your iCloud storage, which defaults to 5GB for free, has enough space for backing up all content on your iPhone including many years of photos and videos; or you'll need to invest in iCloud+. You can check the iCloud's remaining storage in Settings > [your name] > iCloud. Learn more if iCloud fails to backup your iPhone.
Another method to back up contacts on iPhone to iCloud is syncing contacts over to iCloud server with Wi-Fi. This backs up all iPhone contacts, instead of creating a backup of the entire iPhone.
Bear in mind that setting up iCloud for Contacts will keep your contacts synced across any device that is logged in with your Apple ID, including iPhone, iPad, Mac and Windows computer. Plus, every time you make changes on a contact in one device, it will keep up-to-date on other devices of yours as well.
1. Open Settings app on iPhone.
2. Tap your Apple ID at the top, and then choose iCloud.
3. Under APPS USING ICLOUD, tap Show All.
4. Turn on the toggle of Contacts.
5. When "Existing Local contacts" prompt pops up, choose Merge.
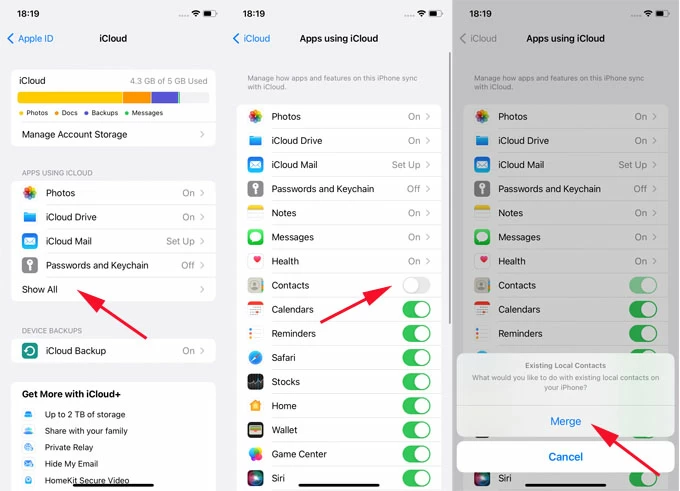
Wait for a few minutes for iCloud to backup contacts on your iPhone. Whenever you find your contacts disappeared from iPhone, one of a possible solution is to turn off iCloud contacts and turn it back on.
To make backing up contacts on iPhone to computer instead of to the cloud an effortless task, consider trying iOS Data Backup & Restore. As its name suggests, the software basically gets started with data backup for saving a copy of information locally on a computer, and ends with data recovery in the event you lose your phone, switch to a new iPhone, or it gets damaged.
You can backup your iPhone contacts, photos, messages, notes, WhatsApp, reminders, call logs, voicemails, etc. all in one place, or back just one type of file or two. It also acts as a nice phone switcher assistance which helps you restore the backup of your old iPhone and transfer previous data and settings to the new device.
Another plus side which is beyond iTunes backup files and iCloud backup files is that, this iPhone contacts backup utility lets you access the backup to check what contacts have backed up with great ease, and if needed, restore the backup without erasing the current content on the iPhone device.
Whether you're on a Mac or PC machine, having iPhone contacts backup is generally a pretty intuitive process with the program. Here is how.
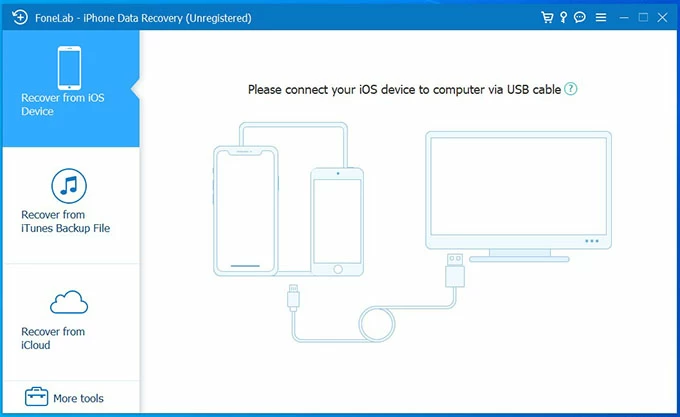
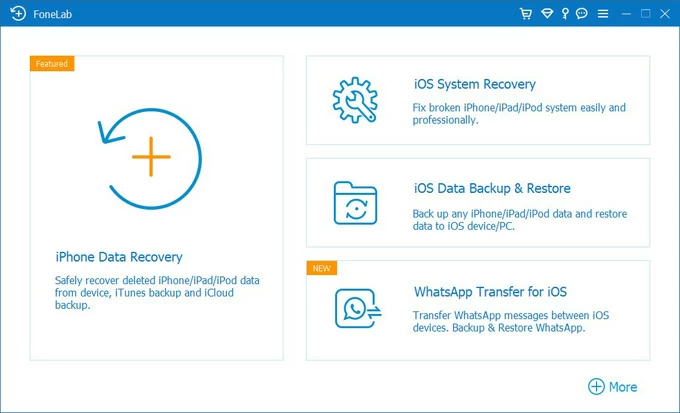
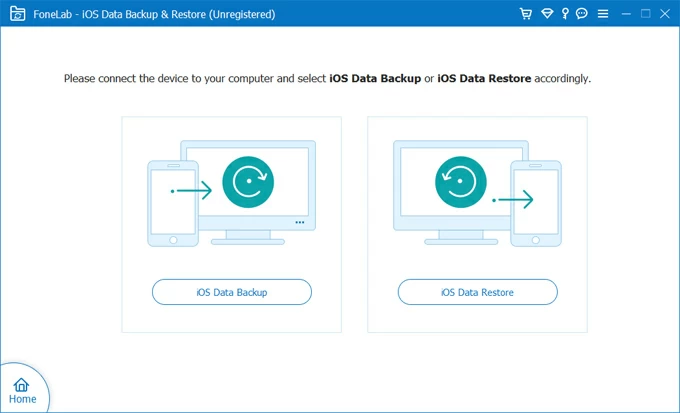
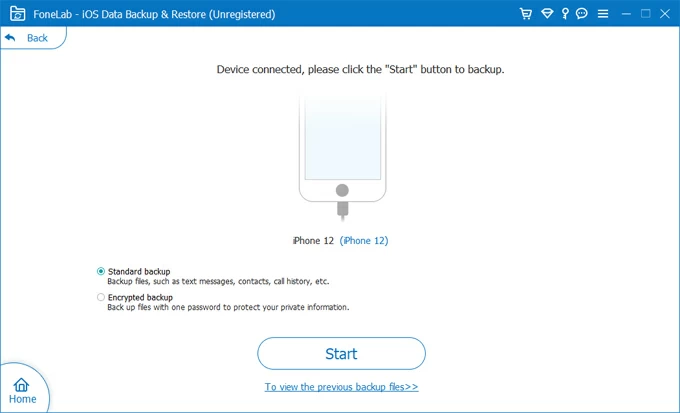

After the backup process is completed, a backup of iPhone contacts should store on your computer. To get access the backup at any time, you can use the Restore iOS Data function to view all contacts that were backed up in a readable format, and perform a restore from a loss.
iPhone Data Transfer is another excellent tool that gives you ability to manage, transfer or back up data to and from Apple iPhone, including contacts, music, photos, videos, messages, iMessages and more. You can use it to selectively back up iPhone contacts to computer by making a bit-for-bit transfer. Your contacts will be backed up at a readable format you prefer, like CSV and vCard, as well as the preset format supported by Gmail, Outlook and Yahoo.
Use these steps to make the iPhone contact backup without iTunes quick and painless.
1. Attach your iPhone to the computer.
2. Fire up the program and choose Contacts option on the left pane.
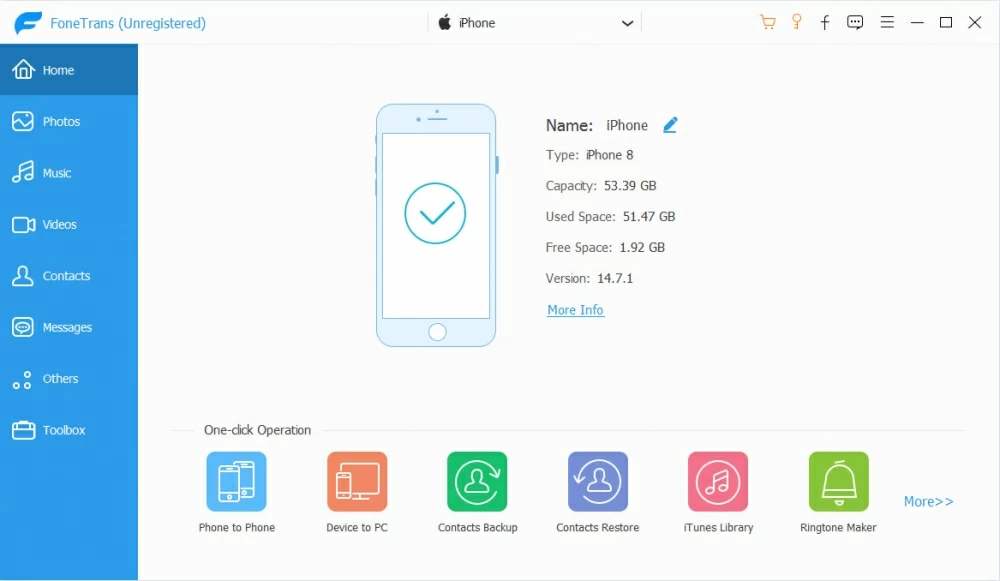
3. Select the individual contacts you'd like to backup.
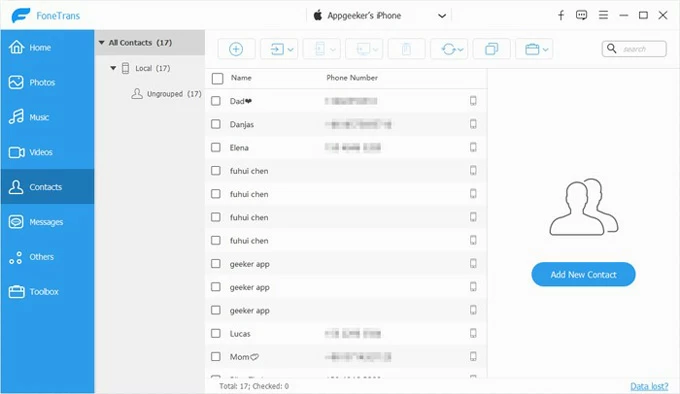
4. Click the computer icon at the top, then from its drop-down menu, choose the exporting format for your iPhone contacts. The transfer process should begin.
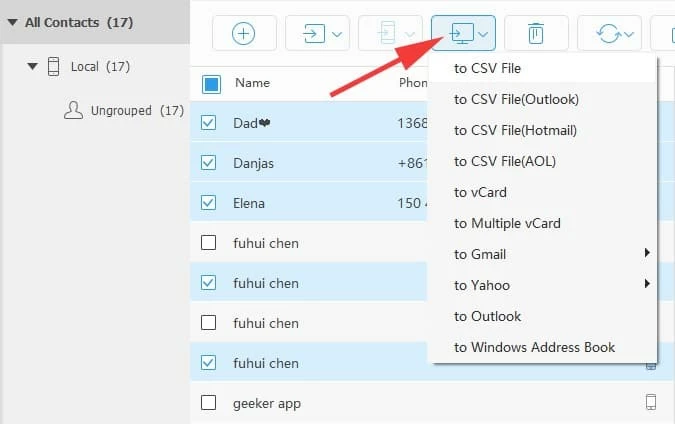
Related Article: How to transfer music from Mac to iPhone
Backing up iPhone with iTunes or Finder will also get the contacts to back up.
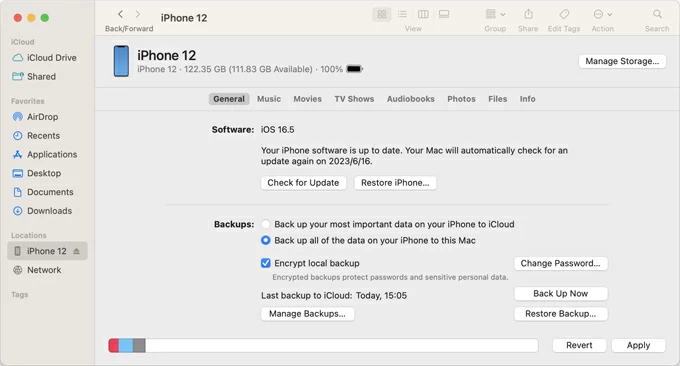
Note:
If you have a Google account, you can save your contacts by doing a synchronization. Learn how to back up iPhone contacts to Gmail.
1. Go to iPhone Settings, and select Mail.
2. Click Accounts.
3. Choose Gmail, or whatever mail account you want to backup the contacts. If you have not yet added your account, tap Add Account.
4. Slide the switch for Contacts to enable syncing.
This way you should have iPhone contacts saved to Gmail or other cloud service.
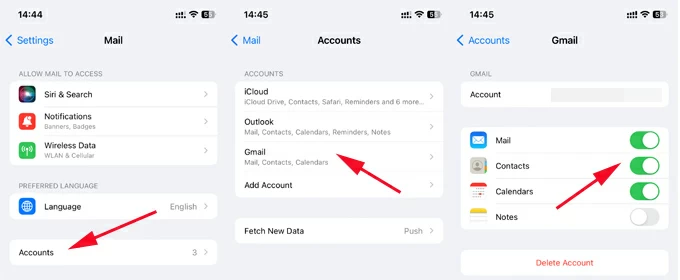
Done!