
iPad Is Disabled Connect to iTunes
You turn on your iPad only to find that the screen won't go further and the Apple logo comes and goes. Here collects solutions to turn iPad back on and restore iPad.

You may need to try a few troubleshooting steps if the Apple logo sticks on the screen while turning on iPad.
Apple users are always happy using the gadgets for the smooth operating system. They enjoy iPad by browsing at the safari and the fantastic speed with which their device works. However, the tablet could sometimes go amuck and give some errors that are not underreported. One of which should be iPad is getting stuck on the Apple logo.
Turning on an iPad might take just a while to complete - the Apple logo appears on the screen and then loads to Home screen. If the iPad freezes on Apple logo screen, it will not turn on. Here are some common and easy troubleshooting steps you can take to load past the Apple logo and fix the iPad that won't turn on.
There are a couple of reasons why the iPad froze on the Apple Logo. When the battery is drained out, the tablet would not turn on and show a black screen. Some corrupted files in its internal storage also cause the iPad to freeze.
You may have an outdated iPadOS, faculty applications, and third-party security application that interferes the startup process. There might also be a problem with jailbreak and it results in a jailbreak failure.
When there is a defect in the logic board, your iPad will cease turning back on, with an Apple logo getting stuck on the screen. In this case, you need to take your gadget to Apple Service Center for replace or repair.
Regardless of iPad and iPadOS, you could use one of the following methods to potentially resolve the problem.
You can generally charge the iPad and restart it, but that process won't work on occasion.
When you got a drained battery or low battery, your iPad should be dead and should a only a black screen. Try to charge the device for at least one hour.
Make sure that all the things including charging Cable, adapter, lightening cable, charging ports, and all the other charging accessories are working perfectly well.
Then, restart your iPad. This classic troubleshooting solution fixes some minor errors.
To turn off an iPad without Home button, place the device pointing at you, press and hold Top button and either Volume button until you see the Power off slider appear on the screen. Drag to slider to turn your device off. To reboot it, press and hold the Top button until the Apple logo shows up.
If the regular restart is not working for you, apply a force restart. It could get rid of the majority of startup issues with iPad getting stuck. Data loss will not happen at all.
If you have any iPad that has Face ID or Touch ID, you need to:

Use the correct button(s) on iPad to force it to restart.
If your iPad has a Home button, you need to:
Hold down the Top button and the Home button together until the iPad turns off and reboots. You can let go of the button when you see the Apple logo on the screen.
There could error with the software that could not be detected by human eyes. The solutions to this is updating your iPad. There're two options.
Apple provides troubleshooting methods for errors like the stuck Apple logo with iOS devices, with which users could plug iPad into a computer and restore iPadOS with recovery mode.
It's vital that you understand how to put your iPad into recovery mode before working through the process. On the other hand, in case the update process takes more than 15 minutes, you'll get out of the recovery mode and need to re-enter it using the correct button presses.
To get started, connect your iPad to a computer. On a Windows PC or Mac with macOS 10.14 or earlier, open iTunes. If you're using a Mac with macOS Catalina or higher, run Finder. Then locate your iPad on iTunes or Finder and click on it. Follow these steps to go to recovery mode and update iPad while keeping your device connected to the computer:
1. Enter recovery mode
You will now see the recovery mode screen represented by a connecting to computer symbol.
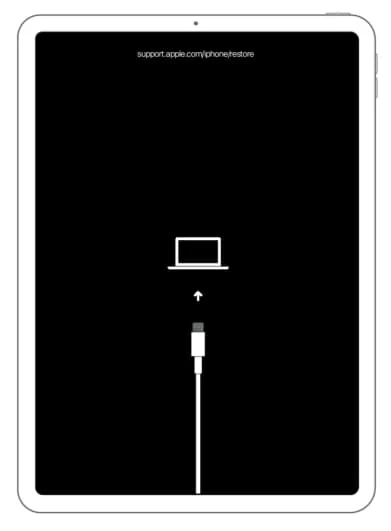
iPad is connected and in recovery mode.
2. Reinstall iPadOS or iOS
In Finder or iTunes windows, a message pops up indicating that "There is a problem with the iPad that requires it to be updated or restored." Click Update to install the software for your iPad without deleting your data and settings.
Do not choose Restore, but if the update doesn't fix the issue and your iPad is still stuck at Apple logo, you can use it to restore your device to factory settings. Don't forget to make a backup via iCloud or iTunes.
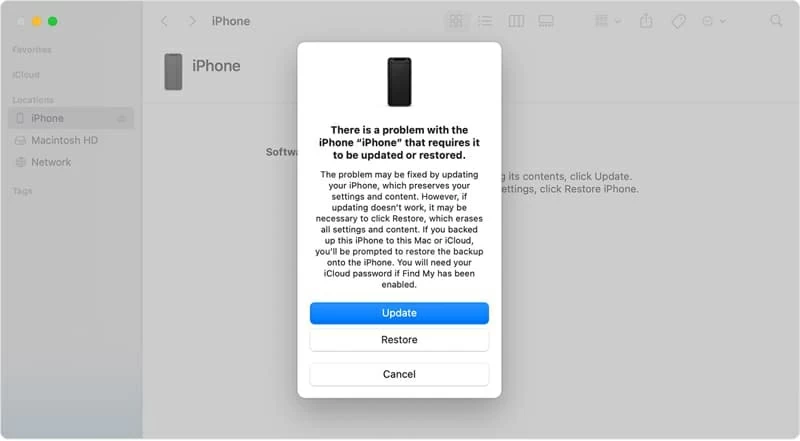
iTunes or Finder will repair your iPad through a software update.
Note: If you come across that you connect iPad to iTunes for restoring but iTunes won't even recognize it, or after the iTunes restore the iPad won't not boot at all, it could be due to something related to iTunes errors or the device itself that interferes the process.
[Read Also: iPad Stuck on Recovery Mode Screen and Won't Restore]
If iTunes didn't work, there's more than one way to fix an iPad that is frozen on Apple logo, so try iOS System Recovery instead. It's a smart system repair utility for both iPad and iPhone when the device is going awry.
The software is able to fix the fix the most common iOS problems in the iPad once in a while the tablet gets frozen screen, won't turn on, stuck in Apple logo screen, or runs into a restart loop. It could identify the software issues that cause the apple logo to be stuck on the iPad while booting up and revive the device to normal working order. The process won't touch anything on your device.
Here's how iOS System Recovery software works for fixing an iPad that gets stuck booting up with Apple logo and never boots up.
Step 1: Launch the software, choose "More tools" tab at the bottom left corner, and then click on "iOS System Recovery" to get the functionality.

If your device is not working properly, you can choose iOS System Recovery.
Step 2: Attach your iPad to the computer through USB cable. When it's detected, click Start button to proceed.

The software can deal with many kinds of issues related software bugs.
Step 3: Select a repair mode between Standard Mode and Advanced Mode. Most often, Standard Mode is enough for troubleshooting the issue, and it won't erase any content on the device. Click Confirm button.
If that doesn't help to restart your iPad that stuck on Apple logo, turn back here and choose Advanced Mode to start a full restore.

Check Standard Mode and confirm your choice.
Step 4: When a list of firmware packages displays on the screen, choose one that is most relevant to iPad model. Click Next button to download the software.

You can downgrade your device if you regret the new update resulting in the glitches.
Step 5: When downloaded, the last step is to hit the Fix button to sort out any stubborn errors on iPad and boast the performance.

Wait for the firmware to download and the Apple logo error should be fixed.
Once complete, check if the issue has been resolved. You don't need to restart your iPad, but some users have reported benefits from doing so.
If the problem persists after updating the software, then factory restore your iPad. If your iPad shows up in iTunes or Finder upon the connection with computer, you could restore it in the regular way by clicking Restore iPhone to factory settings. In case there's a backup made beforehand, restore the tablet from that backup.
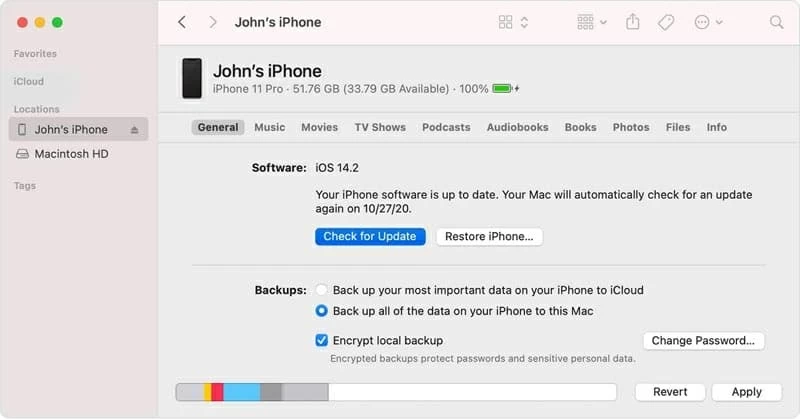
Restoring the iPad from a backup could also bring anything back.
If your frozen iPad won't connect to computer, you might need to perform a DFU restore. It reloads the software and firmware that might be causing your problem.