
How to Fix iPhone Security Lockout Screen
No idea to reset your iPhone or iPad that gets Unavailable or Security Lockout error? No worries, there are a few helpful options to reset iPhone or iPad if you forgot passcode.
What to Know
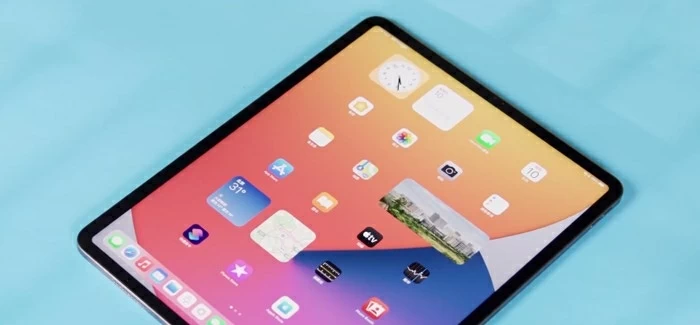
Resetting unavailable or Security Lockout iPhone & iPad will erase all data and restore the device to factory settings.
If you see iPhone Unavailable or Security Lockout message on your device, Apple has a feature called "Erase iPhone" that can assist you to wipe the unavailable phone completely and reset it to factory settings through Apple ID and password. You can then restore your iPhone from your most recent backup and set a new passcode to Lock Screen.
In addition to "Erase iPhone" feature, Apple also comes with Recovery mode to help you reset an iPhone that says Unavailable or Security Lockout with iTunes if you have a computer nearby. There are some other useful ways to help you out. Here's how this all works.
The following ways work the same when your iPad gets unavailable or Security Lockout screen.
Table of Contents
Normally, whether you're refreshing your iPhone or iPad for better performance or selling or trading in your device, resetting it to factory settings via Settings app is a useful option. While it wipes the phone clean, the procedure will also erase everything you had on your device. But you can restore data from an recent iCloud, macOS, or iTunes backup if necessary after the iPhone & iPad has been reset.
To factory reset iPhone & iPad, open Settings app, tap General, select Transfer or Reset iPhone (or Transfer or Reset iPad), tap Erase All Content and Settings, enter your passcode or Apple ID password. Wait for a while to completely erase your data on your device.
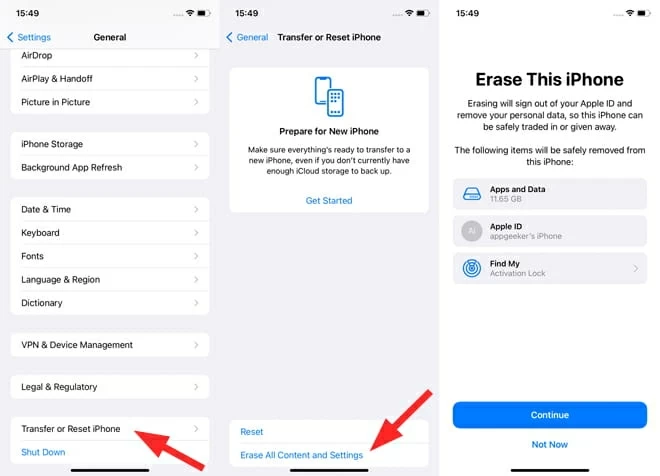
What if you see iPhone & iPad unavailable screen or Security Lockout message and can't get into the device to perform a factory reset? Keep on reading.
RELATED: What to Do when You Forgot iPad Passcode
The "iPhone Unavailable" message appears after you entered wrong passcode 5 times. If you continue to enter passcode incorrectly when it asks you to try again, you will eventually see Security Lockout screen. The same goes for iPad Security Lockout or Unavailable issue.
There will be a timer beneath the message telling how long the unavailable state lasts before you can enter the passcode again to get into your iPhone or iPad. The more wrong attempts, the longer it is: from 60 seconds, 5 mins, 15 mins to 1 hour. During the period, you still be able to use emergency services through the "Emergency" button at the bottom, though.
Depending on how you set up your iPhone or iPad previously, after you do reach the 10th incorrect passcode entry, your unavailable device will reset itself automatically or be permanently locked without a timer — this is especially important to protect the device in case other people have access to sensitive or confidential information.
If you forgot the passcode, the default way available to reset iPhone & iPad that displays Unavailable or Security Lockout message is use "Erase iPhone" button on the lock screen. The process involves confirming your identity with your Apple ID and password before the device is reset and restored.
1. Make sure the iPhone or iPad is connecting to a cellular or Wi-Fi network.
2. As soon as you see an iPhone or iPad unavailable message on the device's Lock screen, keep entering your passcode.
3. When it asks you to try again, continue to enter your passcode until you see iPhone or iPad "Security Lockout" screen appear.
4. In the bottom corner of the screen, tap "Erase iPhone" or "Erase iPad."
5. Tap "Erase iPhone" or "Erase iPad" to confirm that you want to erase everything.
6. When asked, enter your Apple ID password.
7. Again, tap "Erase iPhone" or "Erase iPad" to begin erasing data and restoring your device.
8. After the iPhone or iPad returns to factory settings, set the device up again and use a recent backup to restore all your data and settings.
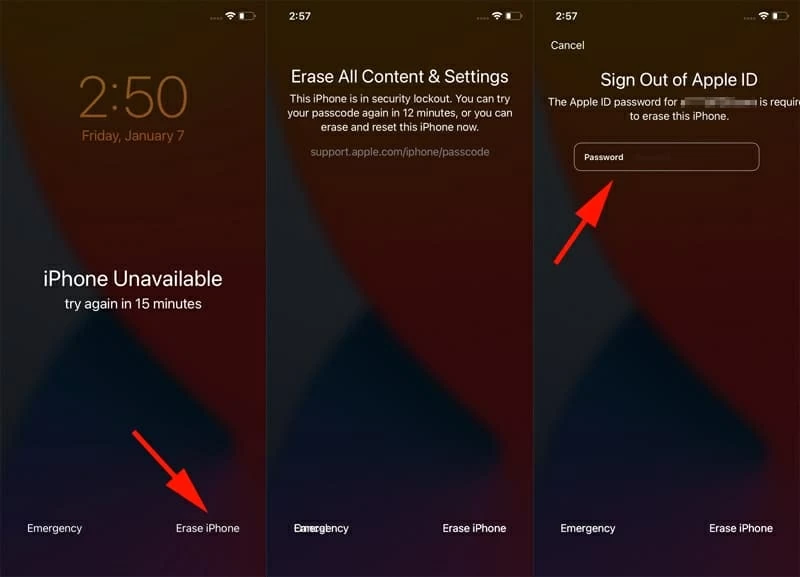
If "Erase iPhone" button doesn't work, you can connect your iPhone or iPad to a computer — either a Mac or Windows PC is Okay — and reset it to factory settings in order to remove unavailable or Security Lockout screen.
There are a lot of third-party apps available from web to reset iPhone & iPad to fix Unavailable or Security Lockout issue. If you're looking to complete the task in a quick and easy way, you should check Appgeeker iPhone Unlocker, since it has an intuitive interface that walks you through the steps required to remove the Unavailable or Security Lockout screen with just a few clicks.
Once your iPhone or iPad is connected to computer, run the iPhone Unlocker app on your computer to reset the Unavailable or Security Lockout device.
Step 1: Click the "Wipe Passcode" option in the interface.

Step 2: Follow the onscreen instructions to put the device into Recovery mode, if the software doesn't recognize the device. It's a pretty simple task, relax.
Step 3: Confirm your iPhone & iPad information, followed by "Start."
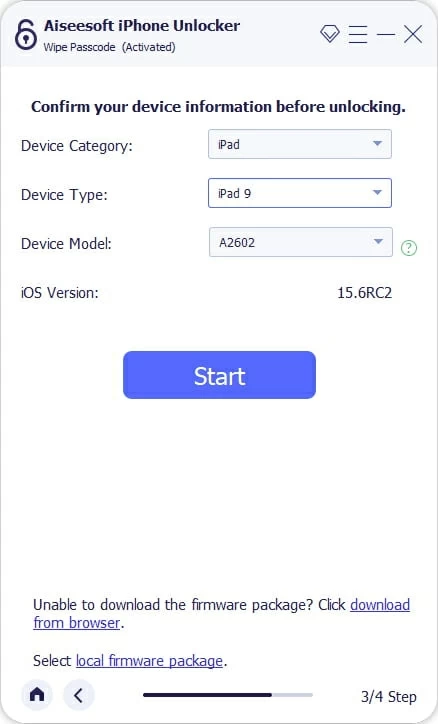
Step 4: Wait the software to download appropriate firmware for your device.

Step 5: Click the "Unlock" Button to reset your unavailable or Security Lockout iPhone or iPad.

RELATED: How to Retrieve Deleted Text Messages iPhone 14
Alternatively, you can reset your iPhone & iPad that's stuck on unavailable or Security Lockout screen using iTunes for Windows. If you've got a Mac, you'll use the Finder instead.
Key Points:
Here's how:
1. Disconnect your iPhone & iPad from the computer if it's plugged, then turn it off.
2. Put the device into recovery mode.
For iPhone 8 or newer, press and hold the Side button on the device while immediately connecting it to the computer. Keep holding the button until you see the recovery mode screen.
Tip: if you have an iPhone 7, instead, you may press the Volume down button; if you have an iPhone 6s or older, use the Home button.
![]()
3. Launch iTunes (or Finder) on your computer, it should pop up a window asking you to "Restore" or "Update" the device.

4. Click "Restore." It will download iOS/iPadOS software for your device. You can monitor the progress in iTunes or Finder window.
5. Once it's complete, let it reset your iPhone & iPad to factory settings automatically.
6. Set your device up, restore it from a backup, and set a new passcode.
You've successfully reset your iPhone & iPad and now you're able to use it as usual. No more Unavailable or Lockout Security error on the screen.
The main requirement is that you need your Apple ID and password to sign into your iCloud account that you used to set up your device.
Resetting an unavailable or Security Lockout screen on iPhone or iPad is simple. First of all, open a web browser on your computer, surf to iCloud.com and log into with your Apple ID and password. You can also do this through phone browser.
When you see iCloud menu, select Find My from the list at the bottom right side.
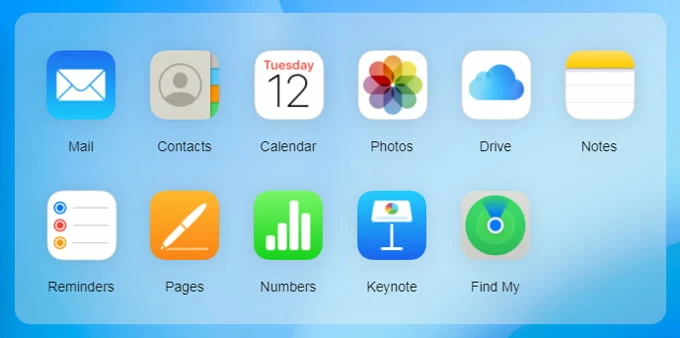
In Find My page, select your Unavailable or Security Lockout iPhone & iPad from All Devices.

Go ahead and click Erase iPhone in the popup.

Follow the onscreen instructions to move forward and confirm your decision by entering your Apple ID and password once again. It will then begin the reset process.
Once your iPhone or iPad restarts with a welcome message, it's already reset and the Unavailable or Security Lockout screen is removed, and now you can set it up from scratch or restore from backup.
You don't want to see unavailable or Security Lockout screen on your iPhone or iPad again. Here are a few tips to avoid this kind of problem in the future:
1. Try to enter correct passcode from the first attempt. If you forgot the passcode to your iPhone, too many times wrong entries will trigger the Unavailable or Security Lockout screen.
2. Enable Face ID feature on your iPad & iPhone so that you don't need to enter your passcode most of the time. This brings a good balance between security and convenience.
3. Regularly implement backup strategies of your device with iCloud or iTunes to protect your important data.