
How to Copy Messages from Samsung to iPhone
I've got a new HP laptop as the old was seriously died last week, and I want now to transfer all my music from my iPhone 7 to my HP laptop? Is this possible?"
After decades of digital music, you're likely to amassed a large digital collection of music on your iPhone. While it's easy to download tracks from many sources, the storage space is limited on an iPhone. If you are running out of space on the device, you may want to move the music files off of your iPhone and onto your laptop so that you can play the songs on or create a comprehensive backup of your iPhone tracks on local hard drive.
We've received some complaints from iPhone users that "I have very little music purchased from iTunes on my iPhone or 99% of my iPhone tunes are not purchased through iTunes, how can I add these songs onto my laptop, directly from my iPhone?" This is actually the truth — although Apple's iTunes makes it easy to manually copying music from laptop's iTunes library onto an iPhone, it provides no service for transferring non-iTunes purchased songs from iPhone back to laptop.
So in this article, we'll respectively explain how to put common music over from iPhone to a directory on your portable laptop, as well as the iTunes purchases.
Method 1: Use Third-party software — iTransfer
For those who holds a wealthy of songs on iPhone downloaded from other sources other than iTunes or ripped from original CDs, one should use an alternative to iTunes to help this out and iPhone Data Transfer is one of such applications we've come across during our software expeditions and tests.
iPhone Data Transfer is a feature-rich file manager for iOS device that is significantly superior to iTunes in virtually any aspect. It makes syncing music tracks as well as other data from iPhone to laptop & desktop easily and quickly and vice versa, bypassing iTunes and unnecessary syncing issues. It also adds a couple of functionalities including rebuilding iTunes library, data transfer between two connected devices in spite of operating systems.
Let's take a close look at how to copy iPhone songs onto a laptop and how iTransfer works.
Step 1: Connect to your iPhone to laptop
Download the iTransfer software from the link below and install it on your laptop following the wizard. Open it once installed.
Plug your iPhone into your laptop through an included cable, you will see several shortcuts to common task and the image of your iPhone on its slick interface.
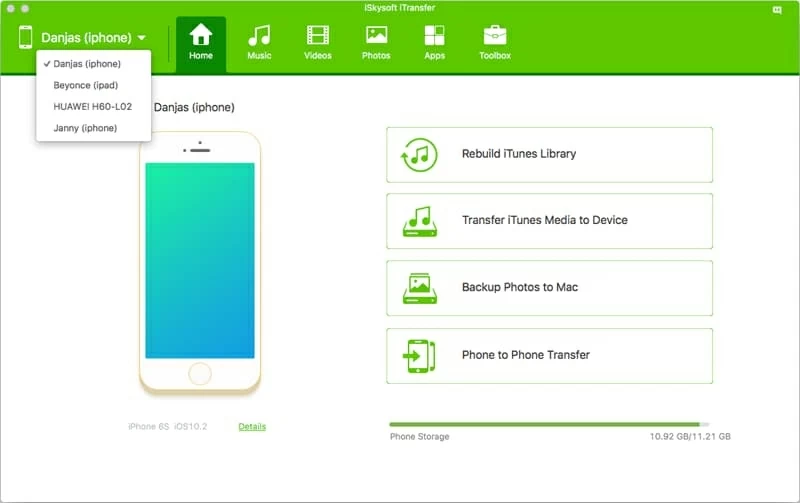
Step 2: Select the music files on iPhone to be transferred
Head to the Music button on the top navigation bar, click it and all the tracks on your iPhone should be displayed into categories on the left-hand side of the screen.
From the left pane, you need to choose Music option. Then in the music list, pick the ones you'd like to migrate from your iPhone onto your laptop by checking the boxes next to each tune..
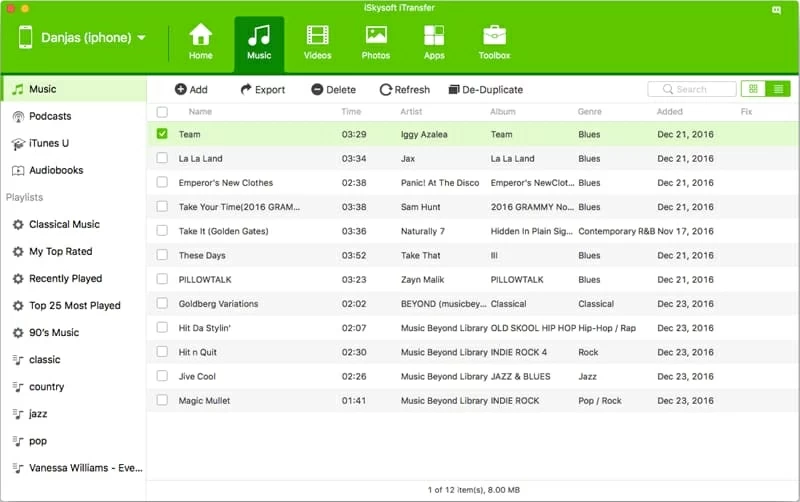
Step 3: Initiate iPhone music to laptop transfer
Verify the tracks you want to move are checked, then click on Export button beneath the navigation menu bar, in the drop-down list, select Export to Mac (if you're on a Windows laptop, it should be Export to PC) option and specify a folder where you want your iPhone songs saved on your laptop.
Finally, click the Save button to begin the transfer process.
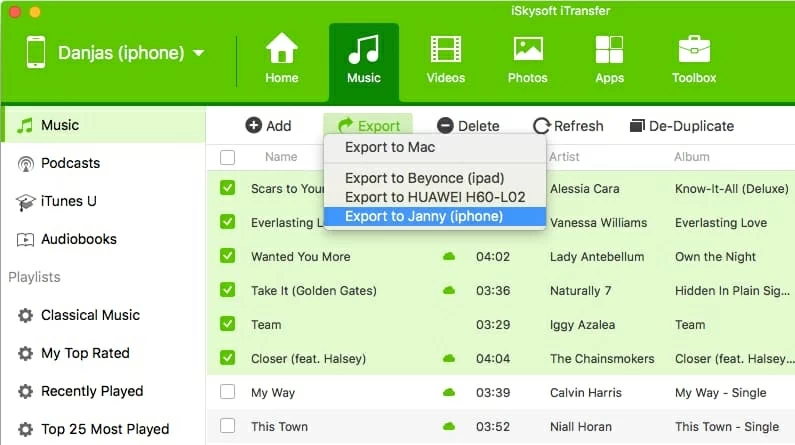
Or, if you have a huge library of songs on the iPhone and just need to back up some of them in a playlist onto your laptop, to save you time, you're able to go to the Playlist section on the left panel, click an exact playlist and choose the specific songs to move to your laptop through right-click menu.
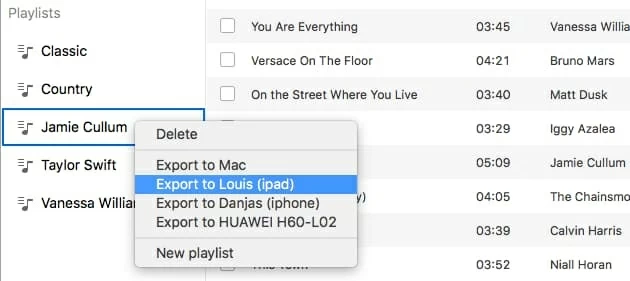
Wait a couple of time for the program does its thing. When the transfer is complete, unplug your iPhone from the laptop and you should see your iPhone tunes are fully imported into the defined folder of your laptop. Done! Also see: Recover iPhone iMessages
Another handy software you can use to achieve iPhone music to laptop transfer is Phone Transfer. It enables you to back up your iPhone along with all the songs to your computer in just one click, so you can play your music on media player on your laptop with ease. It's a simply case of connect your iPhone to laptop for scan, choose Music option and hit Start Transfer button to trigger the process.
Method 2: Use iTunes
With this way, the tracks stored on your iPhone that can be copied directly over to your handheld laptop is the songs that you bought from iTunes Store. You can open iTunes, log into your Apple account which is also used on your iPhone, and download all the tunes one after one again with no extra cost.
Alternatively, you can also import your iPhone tracks straight to your computer by connecting your iPhone to iTunes via a USB cable. It's relatively easy.
This way, the purchased iPhone music is redownloaded to your iTunes library on your laptop.
Other Option to Backup and Move iPhone Music on Laptop
Apart from that, Sharepod is also the music migration tool for getting tracks from iPhone onto a laptop (or vise versa) that you can go for. Here's how:
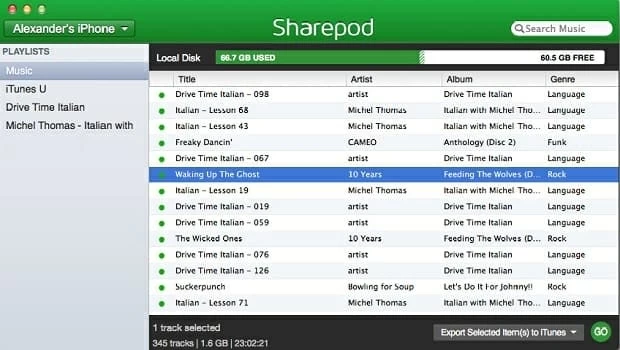
Conclusion
There's a lot more about adding music tracks from iPhone to a laptop through different methods. Each process is easy and it really saves you a lot of time, as there no confused and obscure configurations.
Supported iPhone Models: iPhone 5, iPhone 5c, iPhone SE, iPhone 6 (Plus), iPhone 6s (Plus), iPhone 7 (Plus), iPhone 8 (Plus), iPhone X, etc.
How to Sync Music from Mac to iPad without Using iTunes