
Fix iPhone White Screen of Death
During the software updating, everything is OK until my iPad Pro comes up to the apple logo screen and gets stuck - with a progress bar underneath the Apple logo. I try restarting, and still, it won't turn on but white Apple logo appears on a black screen. Then i restore it, but it won't connect to iTunes or my computer at all! Anything else i can do to get rid of the frozen Apple logo?
Literally, it entails certain time to get your iPad (Mini, Air, Pro) through the process of booting, resetting, upgrading, data transfer, restoring or other operation. However, errors could be uncovered if any procedure sustains for an hour or even longer, causing that iPad stuck on Apple logo and won't boot up successfully. While appearing intimidatingly technical and complicated at first, the stuck Apple logo actually could be an issue to fix up by your own troubleshooting effort.
This problem relates primarily to several common causes summed up as follows:
This tutorial will serve as a How-to-Fix guide to address an iPad showing a white screen with black Apple logo or displaying a black screen with white Apple logo. With it, you can breathe new life into the crumble device in a snap and never be afraid of the unresponsive Apple logo screen again!
The steps below are identical for fix the stuck Apple logo on an iPad, iPad Pro, iPad Air or iPad Mini.
Let's start with excluding some obvious culprits behind the issue:
1. Wait for 30 minutes or more to test out if there's any temporary sluggish resulting in the stuck Apple logo screen during downloading software update or restoring from a backup.
2. Should Apple logo appears on iPad as if it's about to turn on but then nothing else happens when you plug it into a computer, it's likely a problem with the connection. Inspect the USB cord, device lightning port, and computer USB port carefully to determine which one should be at fault.
3. Another possibility is the existing security application on your connected computer. It could block any access to the computer, causing iPad's screen to get stuck on the Apple logo. To cope with this issue, turn off the security software and then try again.
The Apple logo continues to get stuck? Turn the device off then back on. If the "slider to power off" message doesn't shows up via restarting due to the frozen screen, try force-restarting the Apple iPad (Mini, Air, Pro). As it works at a hardware level, no data loss will be involved in this process.
If you have any iPad with a Home button:
If you have any iPad without a Home button:

If a hard reset ends up with that iPad just get stuck in a loop of turning off, starting up again, and being stuck at Apple logo, or you can't even do a forced reboot, reach for the next approach.
Updating to the latest iOS or iPadOS software version could also help get around the issue. This action offers effective remedy for underlying settings bugs or software conflicts in an earlier operating system version. Most of the time, you can favorably upgrade the firmware to fix an iPad that's frozen on Apple logo via iTunes or Finder. But if the device is no longer recognized in iTunes or Finder, you'll need to utilize the Recovery mode to get it updated.
Tips: If you can't go past the Apple logo black screen on an iPad just when you try to update it on a computer, jump to resolution 3 for troubleshooting.
If you're using Finder, make sure your Mac is up-to-date. If you're using iTunes, update it to the latest version. Then, place your device into Recovery mode as per instructions outlined below:
1. Connect your iPad to your computer and start iTunes or Finder.
2. Enter into the recovery mode. Remember to keep your device connected all the time.
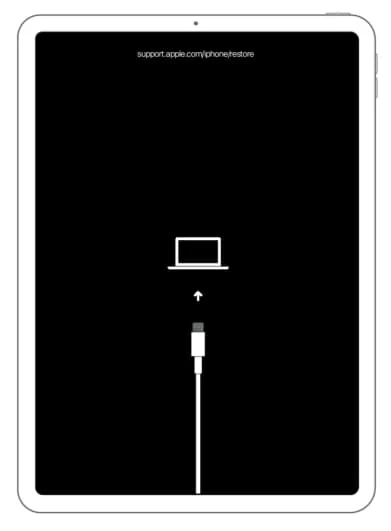
3. You'll see a dialog box that pops up on iTunes or Finder. Click on Update.
Now, your computer will try to reinstall the latest software version while keeping your personal data and file intact. After that, iPad should get off the stuck Apple logo and boot normally.
From rectifying over 50 kinds of iOS & iPadOS system glitches, to offering solid firmware database for upgrading or downgrading iDevice operating system, iOS System Recovery is an excellent program to have in your kit for handling an iPad that's locked or stuck at the Apple logo.
Once being in contact with the device, it'll scan the system broadly and then trigger an automated troubleshooter to clear away all deep-seated errors that halt the functioning of the device. Under this procedure, whether your iPad goes into a screen the Apple logo and a progress bar and remains unresponsive during update, or it won't turn on past the Apple logo during startup after completing the update, the tool will fix them up without any risk of losing all the data and settings.
Here's a detailed wizard, outlining the process of using the iOS System Recovery tool to fix an Apple iPad that keeps getting stuck with the Apple logo on the screen. Download and install the software, then:




See Also: My iPad Screen Goes Black and Doesn't Turn On! How to Fix It?
Like with any other iDevice troubleshooting guide, DFU restore is always listed the bottom of fixing software-based issue. As it'll reset everything back to its default state - erase all your photos, messages, app data, settings, etc. - and force you to start from a clean slate, it's suggested to give it a shot only when all else fails or your iPad is totally unresponsive and can't get out of the Apple logo after jailbreaking.
Note:
Now, plug your device to a computer that has iTunes (the latest version) or Finder open, and keep navigating through the below step-by-step guide to enter into the DFU mode.
In any iPad models with Home button:
In any iPad models with Face ID:
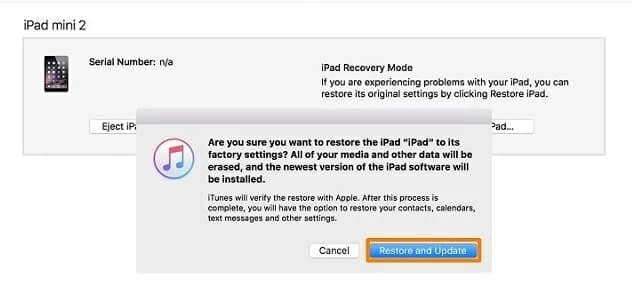
At this stage, iPad will be wiped clean of everything that was on it, including the faulty software that keeps iPad only showing Apple logo and never displaying the Home screen. Then, iTunes or Finder will automatically load a healthy firmware into the device. Just wait until it works as it should.
Hardware failure rarely poses threat on an iPad to lead to the freezing Apple logo with black or white screen during startup, restoring or updating, but it doesn't mean that it won't. To confirm this suspicion, contact Apple Support (mail-in service may be available, if required), make a Genius Bar reservation or visit an Apple Authorized Service Provider to get one-on-one tech support.
Tips: The repairs could be free of charge if your device is still covered under Apple's one-year warranty, AppleCare+ or consumer law.
