
Transfer All Files from Samsung to iPhone
Imagine that your iPhone 7 (Plus) gets stuck on the Apple logo and takes hours to load past the Home screen or won't turn on at all. That's what could happen when your phone crashes during startup, upgrading, data transfer, or restoring. In rare cases, hardware failures - i.e. faulty audio IC - can also render an iPhone 7 (Plus) stuck on a white or black screen showing only the Apple logo.
It's actually not as big a deal as it sounds, though. Here're some tricks to help your get the frozen device up and running as soon as possible if you find yourself in this horrid situation. Should you need to get past the stuck Apple logo on an iPhone 7 (Plus) that's on infinite boot loops, dive in this post.
Typically, when your iPhone 7 (Plus) screen is stuck on the Apple logo - whether it's black or white, it doesn't respond to any touches or taps. The very first thing you can do at that point is to make a safe forced shutdown to the device then turn it back ON. Simply press and hold both Sleep/ Wake button and the Volume Down button until you see the Apple logo. Then wait the device to boot up.
Tips: This won't erase any data and information on your handset.
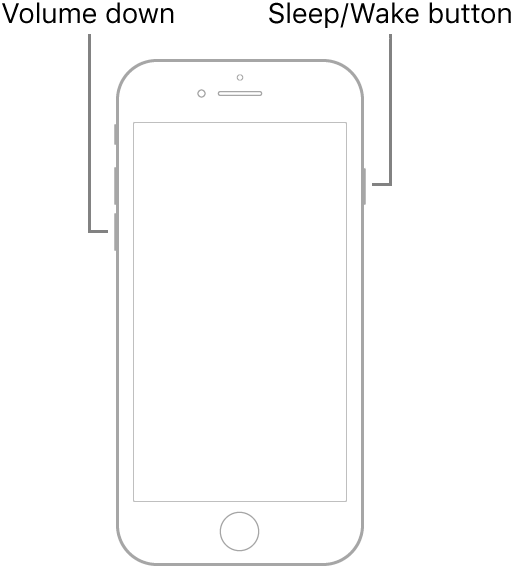
Problematic operating system could also be the source of the frozen Apple logo on iPhone 7 (Plus) with progress bar, in which a simple hard reset fails to do the trick oftentimes. In an effort to rule this out, you should run an in-depth scan for any infection on the system. That's when third-party utilities come in handy.
Based on its efficiency and convenience, iOS System Recovery is our top pick. It engages in quickly seeking out all sorts of underlying rogue errors that cause an iPhone 7 (Plus) to be stuck on the Apple logo and never get past, then automatically irons them out by loading a freshly downloaded iOS firmware into the phone without affecting any files, apps and settings.
This powerful application has integrated all required tools and firmware packages for fixing iPhone 7 (Plus) stuck with Apple logo problem. All your input is just to download it, then do the following:





Recovery Mode is a handy feature to approach most software-based issues. It enables you to return iPhone 7 (Plus) that's stuck with Apple logo back to its original state and boot it up without needs to enter the passcode to access the inner phone's memory. However, this could wipe out the device completely. So, before you go this way, make sure you've had all vital data backed up.
Notice: If your Apple iPhone 7 was stuck on Apple logo and didn't boot up completely when connected to a computer using a USB cable before, swap out another known good cord first.
When everything is in order, go through the below-given steps accordingly.

Depending on the severity of the Apple logo issue on iPhone 7 (Plus) with white or black screen, you may perform all the aforementioned methods favorably. But if what your device undergoes is a more complex issue - stuck in endless boot-loops sequence or apple logo flashing on and off, the device's operating mechanism might go awry. In that case, you'll need to boot it into DFU mode.
Same here: Ensure that you've archived backups ahead of schedule as this know-how will get iPhone 7 (Plus) out of the startup loop by restoring it to when you unboxed it.

Now, after a fresh installation of iOS, the iPhone 7 (Plus) stuck at Apple logo with endless reboot problem should be fixed.
An Apple logo that doesn't go away from iPhone 7 (Plus) display after screen replacement, water damage or drops often signals a problem with hardware component. If you're left not knowing which piece of your essential smartphone hardware is faulty or you're not confident enough to get the mistakes fixed up, you have no choice but rely on Apple's support. Before you head out to the Genius Bar, go online to make an appointment first, so you won't have to wait long for repair.
