
How to Fix the iPhone That Is Dead
Months go by, and your iPad works. Then, all of a sudden, your iPad won't turn on. You press the power (Sleep/Wake) button again and again...nothing happens. What should you do now?
It can be frustrating when your iPad screen is black and won't turn on — especially if you're not a technician. Luckily, before calling your tech support relative to help fix it or bringing it to a nearby Apple Store for repairs, you can take a few minutes to troubleshoot and solve the problem of iPad doesn't boot up on your own by following tips outlined in this post.
It's not uncommon for users to experience glitches that stop iPad from turning on or responding properly. Most of the time, "iPad not waking up from sleep" problem is often caused by a dead battery—it might just won't charge. Again a software error or serious hardware problem also can cause iPad to fails to turn on. The problem might even lie in a bad cable or power adapter.
If your iPad gets stuck on an endless reboot loop, read this article to find the solutions.
Whatever the reason, if you are currently struggling to resolve the same problem tries troubleshooting options below.
First of all, check to see if you can power on your iPad. press and hold the Sleep/Wake button at the top-right edge for a couple of seconds. If the Apple logo shows up on the screen, the iPad is turning on and functioning normally. If not, do a hard reset.
It may sound silly, but when your iPad won't turn on and shows just a black screen, force-restarting your device is usually all you need to take to fix the problem. A force restart won't delete any data on the device.
Force restart iPad modes that has Face ID:
Force restart iPad modes that comes with Home button:

If your iPad won't turn on after hard reset, plug in your device to a power outlet and let it charge for up to one hour.
How old is your iPad? Is the battery drained? Typically, the older the iPad, the faster its battery drains. Sometimes, an iPad doesn't turn on properly due to a dead battery. Since this is pretty easy to rule out, all you have to do is charge your iPad — connect the device to a wall outlet using the original charger and cable that came with it.
Do not use it, just let the battery charge for at least one hour. Then, try turning on the iPad. If the screen stays completely black, move on to the next solution.

If there is no battery symbol that tells you it's charging, confirm the charging unit works. To figure out if the way it's charging is the problem, check the Lightning port to ensure that it is clean, free of debris, and not damaged. You also have to inspect the jack and power adapter and make sure that everything is plugged in firmly. If necessary, try another charger and USB cable.

Give the iPad plenty of time to attempt charging again. If your iPad turns on this time, congratulations! You've found the problem and solved it. If not, don't fret, you have other troubleshooting steps to take to fix iPad that's not turning on.
If the tablet won't turn on after charging, probably signaling that it's a software issue. The next step in the process is to put the iPad into recovery mode and let the iTunes & Finder fix the software error inside it. The recovery mode also works when your iPad turns on but gets stuck on Apple logo, or a red or blue screen during startup.
Follow these steps to get iPad that's dead and isn't turning on into recovery mode. Make sure you have the latest version of iTunes or Finder (Mac with macOS Catalina 10.15 or above) installed on your Mac or PC's.
1. Connect your iPad to the computer, and launch iTunes or Finder.
2. Put the device into recovery mode.
3. When you get the option to restore or update the device, choose Update. iTunes (or Finder) will try to reinstall iPadOS without erasing your data.
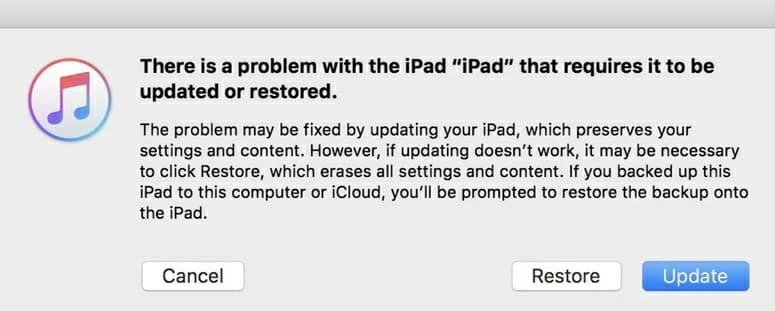
Let it restores your device.
Also check: If your iPhone, iPad, or iPod touch won't turn on or is frozen.
If you go through all these tips and nothing helps, how do you fix a black screen of death on your iPad? It's time to try a professional iPad system repair utility, something like iOS System Recovery. "iPad not turning on" is one of the most common problems to encounter these days. That's why you need these software repair tools.
Despite the name, iOS System Recovery is a nifty little program that is mainly used to diagnose any potential software error on the iDevices (iPhone, iPad, iPod) and perform a automatic fix to bring the device back to normal. It's fast, efficient, and easy to use, which is all anyone can ask for.
To fix the iPad software issue and wake it up again, follow these steps.
Once the process is complete, your iPad should restart and turn back on.

If your iPad still isn't turning on, The only thing you could do before doing a call to expert is try putting the device into DFU mode. It's the deepest type of restore you can do on an iPad or any other iOS device, and it has the best chance of fixing stubborn software issues.
Note that performing a DFU restore will wipe out any current data stored on your device, so back up your iPad first!
1. Plug your device into the computer.
2. Open up iTunes or Finder.
3. Enter DFU mode.
4. Follow on-screen prompts to finish the restore process.
IMPORTANT: When you're in DFU mode, your iPad screen will stay completely black. If you see Apple logo appear on the screen, the Sleep/Wake button was held down for too long. In this case, you need to start over again at step 1 above.
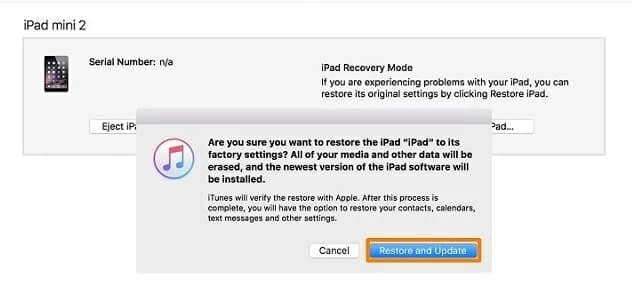
After your iPad finishes DFU restoring, you can restore from the backup on the device.
Did you drop your iPad to ground recently? It's possible that the reason why the iPad won't turn on is that the tiny cable connecting between the LCD screen and the logic board has come loose or partially separated from its connector. In this case, you can try burping the iPad by pressing on the top right corner of back to see if this have the screen turned on.
Tip: The loose connection will just require a very gentle burp.
If you still can't fix an iPad that won't turn on yourself, then you probably have a hardware problem.
Battery defect: You might have a dying battery on iPad and the device doesn't have sufficient power to fully turn on.
Screen damage: It's possible there's a damage on your screen or internal components which prevent the iPad from turning on.
If your tablet is still under warranty, it's a no-brainer to take it to local Apple Store for a free replacement of battery or screen. There might be some other hardware issues that cause your iPad to not power on. We'd recommend contacting Apple Support or making a Genius Bar appointment to have them checked it out.
