
iPhone Frozen and won't responde? Here's How to Fix
My iPad Pro stops working. Just normal day to day usage, suddenly it froze as I opened a app from home screen. Not sure if that's the reason but the screen became unresponsive. I have tried everything I could find from other having the same issue, nothing worked. Should I have it repaired or just replaced?
Throughout the life cycle of your iPad, you'll encounter many issues of usage, but nothing can make you feel more helpless than an iPad touch screen is unresponsive to touch, especially when you have no idea how to fix the program to get the device working again.
Good news is that there are a few simple troubleshooting steps you can perform yourself to fix iPad screen that's not working, no matter your touchscreen is not responding intermittently, freezes, or becomes completely unresponsive to touch.
If you find that your iPad screen won't respond to taps and swipes, there could be a few things related to software or hardware causing the problem. Most of the time, it's your iPad's software — not hardware — that causes iPad screen to become unresponsive.
Of course, a bad touchscreen can be the result of a hardware issue. if you dropped your iPad in water or knock it off your desk recently, there may be a physical damage on your device. Even though it's not as immediately obvious to see a shatter display, a fall can do real damage inside the device and result in all sorts of problems with your screen.
So, here check out the some of basic and easy fixes that you can try for iPad screen not working issue. Let's get started.
This is a standard and feasible troubleshooting solution when you're having iPad issue with touch screen response. Simply press and hold the Power button (and either volume button for iPad that has Face ID) until the Slide to Power Off screen appears. Drag the slider to wait for your device to turn off. Then press and hold the Power button until you see the Apple logo.
If you're unable to have a normal restart of iPad that's unresponsive to touch with screen, you can force restart it. The method differs depending on the model.
Force restart an iPad with Face ID:
Force restart an iPad with Home button:

Many people apply a case and glass screen protector on their iPads to keep the devices free of any dents, scratches, and cracks. But that might decrease the response rate on an already weak screen and make it "malfunction." So when your iPad screen stops working, try taking the protector and case off and cleaning the screen. Once you complete the steps, unlock the device and try to tap on the screen to confirm the unresponsive problem is resolved without the protector/ case on.
If this works, then the case or screen protector should be the culprit. The advice there is throw them away and invest in a new screen protector and case. For those who want to be sure that the new case or glass screen protector you're getting will fit your iPad perfectly, Apple Store is the first place to go.

iPad touch screen can also stop working or respond intermittently to touch if there is any liquid or food debris on the screen, and it can also be unresponsive if your fingers are wet and dirty. In this case, you just need to clean your screen thoroughly with an all-in-one cleaning kits: a microfiber cloth, cleaning solution sprays and cleaning wipes.

The problem might also lie in a specific app. Is your touch screen not responsive when a certain app is running? That app may be to blame. The key to figuring this out is uninstall and reinstall that app.
Once done, reinstall the app from Apple Store and see if iPad screen not responding issue has been fixed. If not, you may find an alternative.
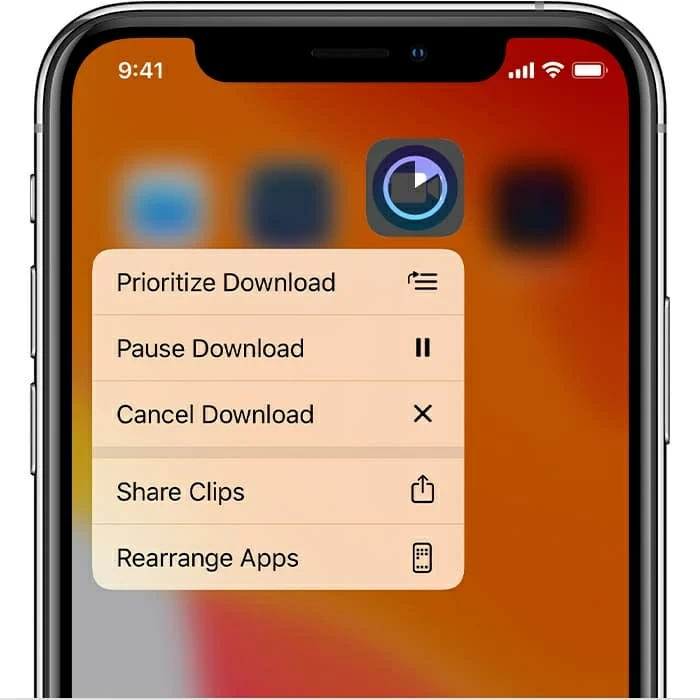
If the iPad touch screen still doesn't work after trying these basic fixes above, then updating the iPadOS version might resolve the problem. Several users coming across the same exact issue have reported that updating their iPads to the latest iPadOS version and the device brings back the touchscreen response.
Keeping your device up-to-date can fix mirror bugs and repair security holes. To update your iPad, follow these steps:
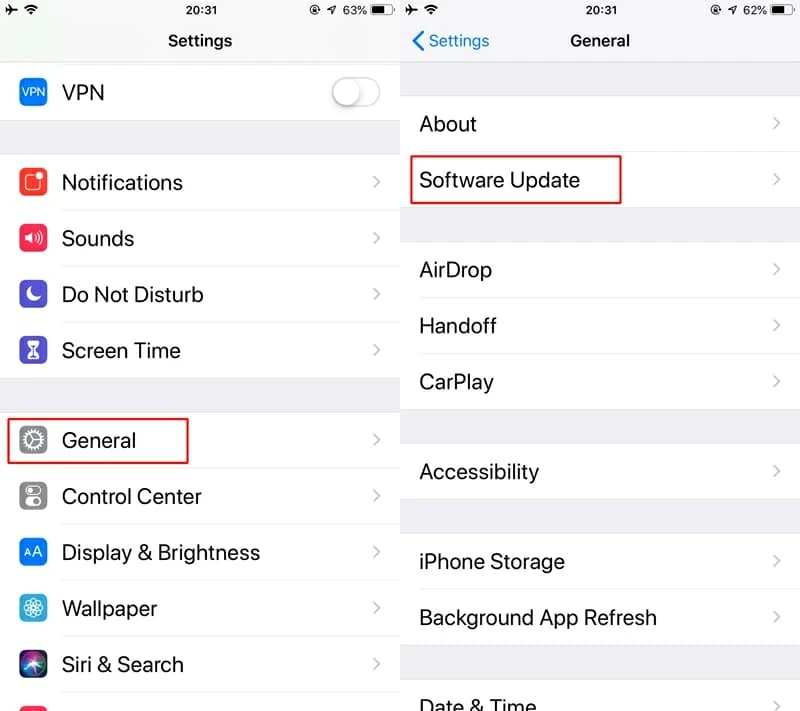
If you still can't find the cause of your unresponsive touch screen issues with iPad, you'll have to do some extra troubleshooting. There are a lot of programs available on the market that claims to pinpoint what exactly is wrong with your phone display. our favorite is iOS System Recovery. The utility does what its name suggests, allowing you to diagnose the system related errors you encounter on the iPad and iPhone and fix them automatically without touching any data on the device.
Here's how to use iOS System Recovery to fix an unresponsive iPad screen. It applies to both Mac and Windows platform.

The software could also fix the issue with iPad Stuck on the Apple logo. Read the post.
This is a potential fix that's worth a try if nothing else has worked yet. Some users have reported that they have had success fixing the unresponsive touch screen problem with iPad.
Leave everything else in the options alone.
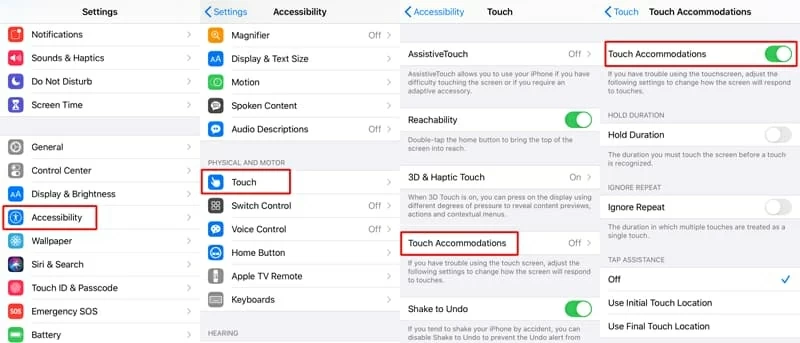
When all of software tricks outlined don't work—you've tried force-restart, removed screen protector, updated your iOS software, uninstalled misbehaving app, fixed any potential system errors, checked your settings—you may have a physical problem inside the iPad causing the touch screen to become unresponsive. This can be a loose cord connecting between logic board and display, a faulty logic board, damaged display, and malfunctioning sensor and other.
If you're a knowledgeable person that has a lot of experience and education for iPad repair, you can open it up and do some at-home repairs with physical tools. But if you're not sure you can fix it easily on your own, your best course of action is get your iPad serviced at a local Apple Store. Be sure to do backup of your device before sending it out for repairs.
