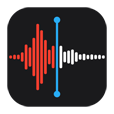
How to Get Back Voice Memos on iPhone
More often than not, rebooting iPhone 7 (Plus) can provide a useful remedy for most bugs, and it will normally finish the startup process in a few seconds—but, if it's been minutes or even hours, only looping the Apple logo then a black screen and the circle is never ended, you just get stuck in a boot loop unfortunately.
If iPhone 7 (Plus) was stuck in a reboot loop with Apple logo com coming on and off or kept restarting intermittently, software errors and hardware defects are probably to blame. Any changes made to the device may be conflicting with the original ones. Interrupted iOS update, failed iTunes restore or reset, screen replacement, battery replacement, faulty battery connection, malfunctioning front-facing camera and logic board could prevent iPhone from booting up to Lock screen or Home screen normally.
Other causes for boot loop problem on the iPhone 7 or iPhone 7 Plus includes incorrect settings.
Though an infinite boot loop on iPhone 7 (Plus) is a sign of trouble, it's possible and even easier to figure out. We've got some simple tips to help solving it back in running order quickly.
You'd be surprised the times that a simple force restart will fix most boot loop bugs on iPhone 7 (Plus). If your phone has been rebooting for hours and dies once the battery is drained, you need to let it charge for some time and then force it to restart.
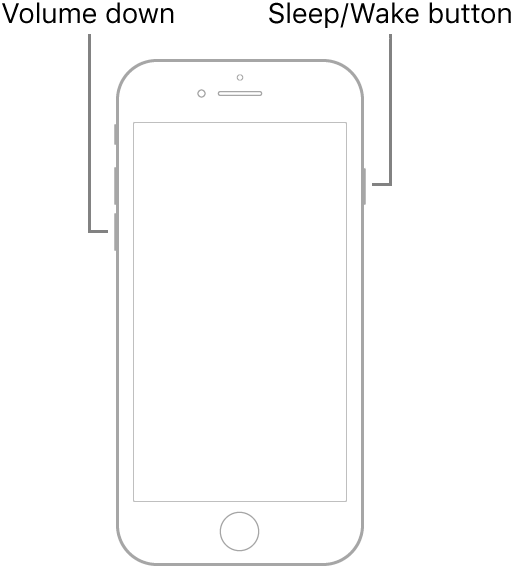
Sometimes an iOS update can cause more problems rather than troubleshooting them. If iPhone 7 (Plus) stuck on a boot loop while updating, you can put it into recovery mode and reinstall iOS by connecting to iTunes or Finder on a computer.
Make sure you have the latest version of iTunes on a Mac with macOS 10.14, or a PC.
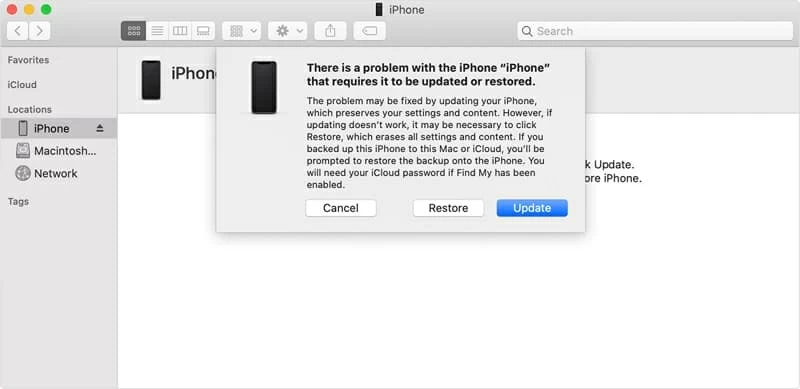
If you comfortably complete the process, your iPhone 7 should stop looping and start up normally. In the case you're prompted that your device cannot be updated, you need to choose Restore to reset it and reinstall software. You may need to re-enter recovery mode manually to achieve the task. With that's done, the device with an updated iOS will then show Hello screen, being ready for setup and to restore from a backup that's made before the boot loop occurred.
Tips: If you're getting error code 9, 4013 or whatever during restoring OS, just leave it alone and put the device right back into recovery mode again. This will let the errors disappear so the restore & update process resumes and completes. Read: If you see error 9, 4005, 4013, or 4014 when you restore your iOS device
A recovery mode does fix restart loop screen with iPhone 7 (Plus). But it's not a permanent solution; the device persists in turning on and off constantly and it won't respond to a reset or update or connect to iTunes. The next step is to use a repairing tool to quickly diagnose and resolve the operating system issues. If you're a rookie in addition to taking care of the user-friendly interface, check out iOS System Recovery. It offers you more powerful functions.
No matter how the iPhone 7 (Plus) gets in boot loop with Apple logo, the software could figure anything out in one shot and get the device back to health without restoring it to factory settings. The process is almost automatic - connect the phone to computer and tell the program to install iOS firmware to roll back any glitches, then the program does its business.
The utility goes beyond fixing various common iOS system issues that render a device out of working order. It could recover data from iPhone or iPad as quickly as possible. [Read Also: How to Recover Data from iPhone]
Quick & Easy Guide: Solving a boot-looping iPhone 7 Plus or iPhone 7
Install iOS System Recovery on your PC or Mac, then open it.
Step 1: Hook up iPhone 7 (Plus) to computer
From the startup window, choose "More tools" on the bottom left.
Then plug your unresponsive iPhone to the computer with a USB cable.
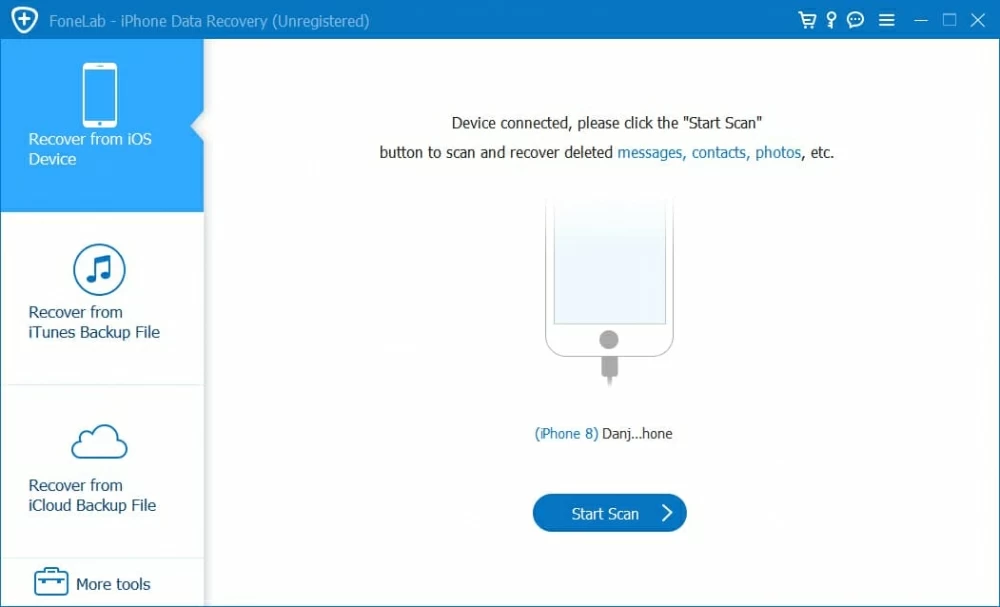
To get iPhone 7 (Plus) out of the boot loop, select "iOS System Recovery" and move on.

Step 2: Choose fix mode to repair restart loop
When you get to the window like the screenshot shown below, click Start button.

Next check "Standard Mode" first, and click Confirm button.
If the Standard Mode failed to resolve the problem, go back and choose Advanced Mode. Be aware that this will erase all data on the device.

Step 3: Download iOS firmware
At this step, choose an iOS firmware that's compatible with your iPhone 7 (Plus), and then click Next button.
The software will begin downloading the selected firmware file. This will take a while.

Step 4: Begin the process and fix iPhone 7 (Plus) in boot loop
When it's been downloaded, click Fix button. This should solve iPhone 7 (Plus) that's stuck on reboot loop issue. Wait the process to complete.

That's it. Fixing an endless boot loop with iPhone 7 (Plus) is quite straightforward really. You won't lose files on the device.
This is a further solution you need to take if the restarting loop still stuck on the iPhone 7 (Plus). Try to perform a DFU mode restore to factory reset your phone and reinstall newest iOS.

Sometimes it can be worth removing the SIM card that's causing the iPhone 7 (Plus) to go into reboot loop, and then re-inserting it in the card tray. You may need to plug the handset to the charger if it's on low battery.
Once you complete the steps, turn on it and check whether it's in the loop of rebooting again.
If the restore don't work, your iPhone 7 (Plus) is experiencing hardware issues. The hardware level errors are commonly caused Apple logo boot loop. Check yourself first and then take the phone to the Genius bar and see if they will help.