
Why My iPad Screen is Black?
Summary: There is no need to worry when your iPhone says Searching, or No Service in the status bar at the top of the screen. More often than not, it might be possible that the problem is software-related that you can fix yourself with a little time and patience. Here we also offer a smart utility — iOS System Recovery to help you diagnose the searching woe and automatically fix it.
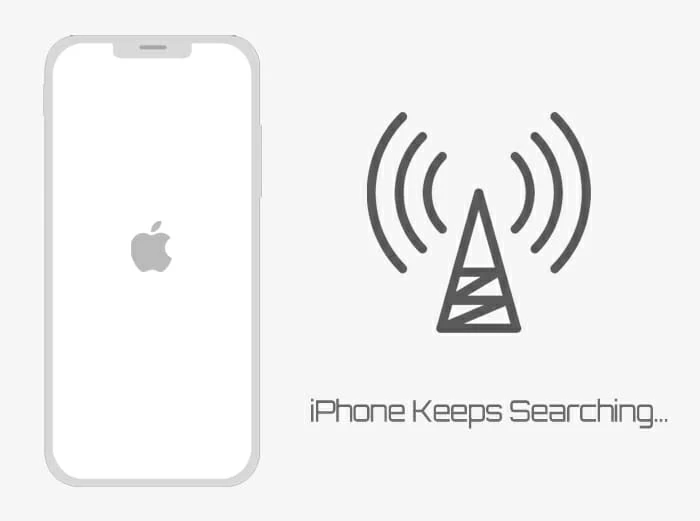
It can be stressful when you unlock your iPhone and find that it displays "Searching..." on the top of status bar. You're limited from even the most basic of functions—making calls, receiving messages, browsing the web.
Obviously, your device loses signal and tries re-connecting to your cellular network provider. When the iPhone gets stuck on searching, it could be the result of either software or hardware failure. There might be an issue with network settings, It's possible that there's something wrong with the SIM card. It could be even a damage of the internal antenna that causes your iPhone to say "Searching…".
Don't fret, though. we've come up with a few different troubleshoot options in this article to help you diagnose the iPhone searching problem. With any luck, you will be able to fix the issue yourself and get the device back in service, rather than rushing to Apple Store for repair.
First of all, the searching or no service issue on the iPhone may not be anything serious. It could be the result of a mirror software glitch. To rule out this is the culprit, a reboot of the device should be your first step to try. You may also be experiencing a temporary network hiccup that can be fixed with a quick restart.
To restart your iPhone X, XS, XR, 11, or 12, press and hold either Volume button and the Side button. If you have an older iPhone (SE-2nd generation, 8, 7, or 6), press and hold the power button instead. When you see the "slide to power off" appear on the screen, swipe the slider from left to right and wait 30 seconds around for the device to turn off.
Next, press the power button until you see the Apple logo. Your iPhone will turn back on.
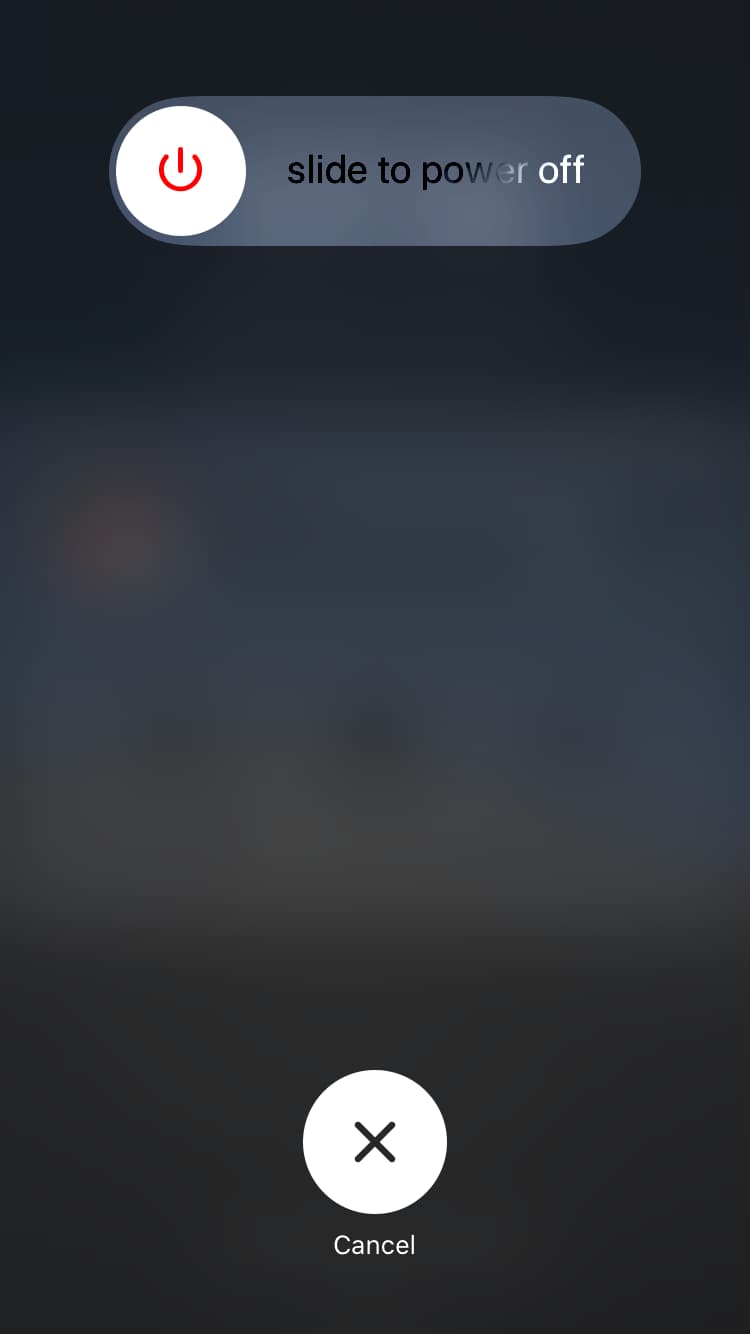
It's totally possible that there isn't any problem with your phone at all, but rather the signal from your cellular network. Connection strength can vary depending on many of factors, and one of the most important is your distance from the cellular tower antennas.
Be sure to check that your iPhone is within an coverage area where cellular service is available. Normally, if you're far away from cellular tower that provides the signal your phone needs to communicate, it drops network connection and forces your iPhone to say "Searching..." to try looking for signal around.
Meanwhile, some signal obstructions, like mountains, buildings, walls can interfere with cellular service, which can be another potential reason why iPhones say "Searching…". You might need to change location to avoid this obstruction.
Also see: What to do when iPhone contacts disappeared
When there's no cellular network to connect to after a few attempts, your iPhone will keep saying "Searching..." on the status bar but no longer actually pick-up signal in a long time. All you need to is turn off cellular data to manually disconnect from the signal tower and then back on so that the phone can attempt reconnection.
Open Settings app, tap Cellular, then toggle the Cellular Data switch to off. After a few seconds, simply slide the toggle to right to turn it back on.
If things goes well, the "Searching..." problem on iPhone should go away, replacing by signal icon indicating that you're in range of your cellular network now.
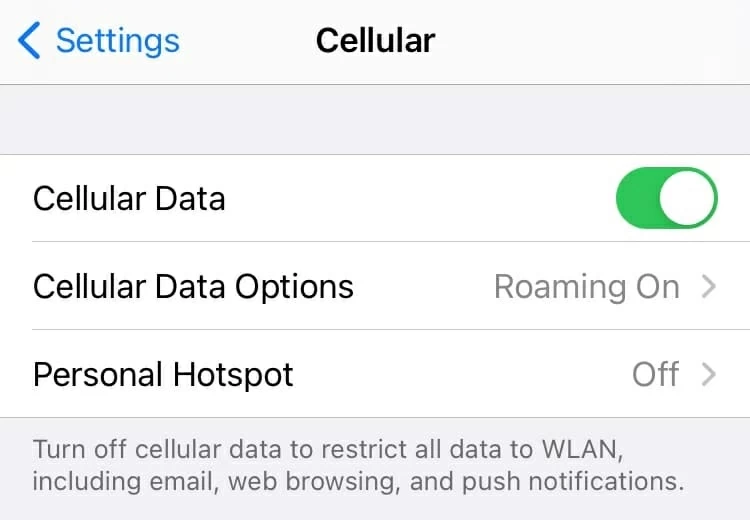
Sometimes, iPhone searching for service problem can occur when you're traveling abroad. Try turning on data roaming on your iPhone, a feature you can disconnect from your own carrier's network and hop on another mobile network if data roaming is the issue.
You can open this feature in the Cellular tab on the iPhone Settings app: Settings > Cellular > Cellular Data Options > Data Roaming. Toggle the switch on.
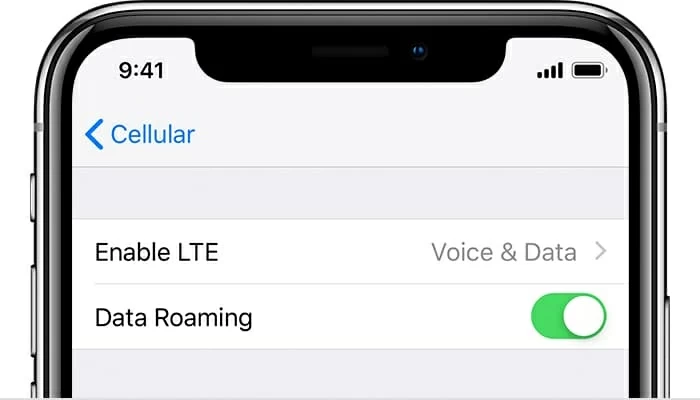
Another proven way that can fix the network searching issue on iPhone is to update your carrier settings if it's available.
Carrier settings control how your iPhone connects to your carrier's network, such as signal frequency, cellular data, personal hotspot, calling and messaging. Any kind of updates from wireless carrier (e.g., AT&T, Verizon, Sprint, etc) could change the way your device communicate with the cellular network, as well as solve known problems users are experiencing.
You may go to Settings app on your device to check the version of your carrier settings and see if the carrier pushes out a new update.
To do so, connect your phone to Wi-Fi network, tap Settings > General > About. If there pops up a "Carrier Settings Update" notification, tap Update, and you're good to go. The update should be completed immediately as the carrier settings often are small files.
If the iPhone searching issue comes up when you insert a new SIM card into the device, double check there. Often, it requires you to install the carrier settings for your new carrier.
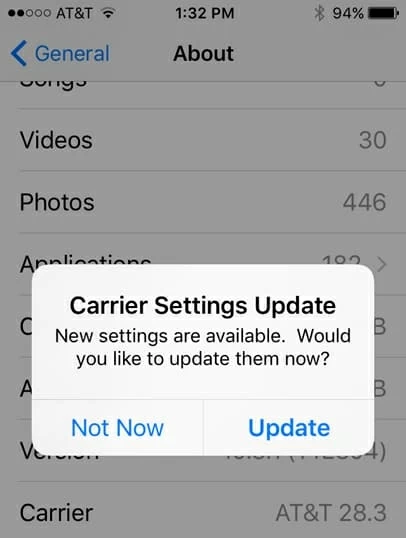
If nothing pops up on the screen, your carrier settings are already up to date. Don't worry, move on to the next option.
Occasionally, the SIM card inside the phone will also become dislodged or slightly damaged for some reasons, which can impact the iPhone connection to the network signal and result in saying "Searching..."
In order to check if your SIM card is properly working on your phone, you'll want to power the device off and remove the SIM card from the tray carefully. Inspect it for wear and tear. If there is no signs of damage, put it back in. Boot up your iPhone once more and check to see if the "Searching..." problem is solved.
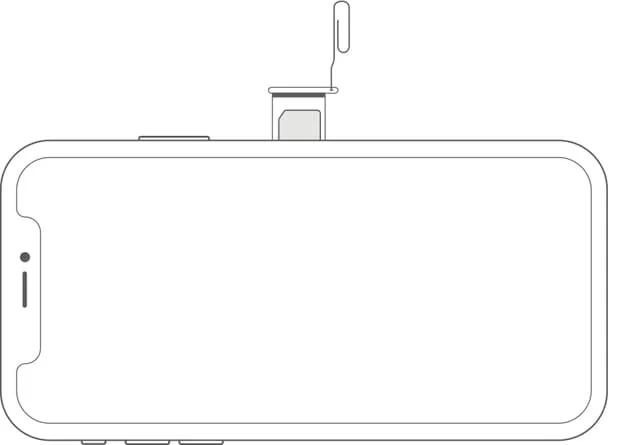
If you get an error message about your SIM card or it's damaged, contact your service provider for a new replacement with the same number.
Your iPhone continues to say searching? You'll want to consider resetting your network settings.
You may be experiencing a slightly more complicated network related problem that triggers "Searching..." error that needs a more aggressive solution — Resetting network settings.
Unlike carrier settings that just control cellular services from carrier, network settings on the iPhone control all types of network connection you device can connect to, including Wi-Fi, Bluetooth, cellular, VPN and APN. However, sometimes these settings can become corrupted, which leaves your iPhone to keep searching network and other abnormal occurrences.
It is worth mentioning that resetting your iPhone network settings will bring back all the saved connection information and preferences to their default state. You'll then need to set them up all over again from scratch. But this won't erase any of your personal data.
You may be able to find this option under Settings > General > Reset > Reset Network Settings, enter your passcode, and tap Reset Network Settings to confirm when prompts. Wait a few minutes for your iPhone to restart.
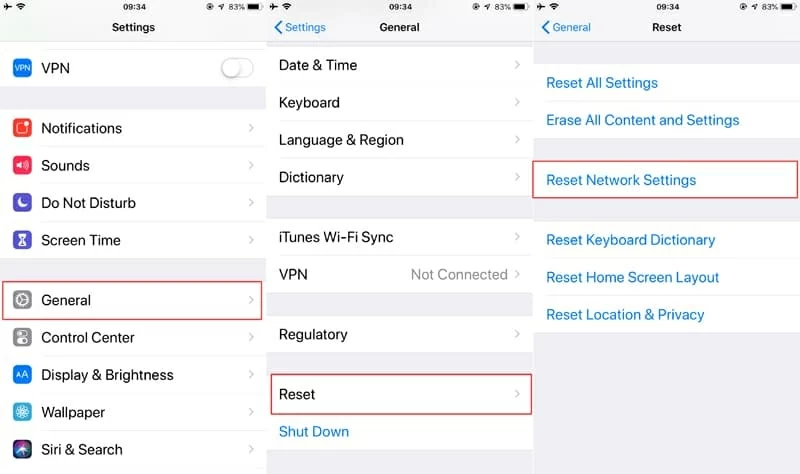
You may have to reset your iPhone once more to see if it fixes the "Searching..." problem.
Apple is happy to troubleshoot software bugs and glitches existed on the iPhone and fix them by rolling out iOS update. If your iPhone still say "Searching...", try updating your device.
Be sure to make a backup of your device with iTunes or iCloud in advanced.
1. Connect to the Wi-Fi network.
2. Go to Settings > General, then tap Software Update.
3. If there's a new iOS version available, tap Download and Install. It will take a while a download the software.
4. Tap Install.
There are many of different reasons why an iPhone say "Searching..." and often very few clues to the problem. But that doesn't matter, as you can use 3rd-party tool to assist you in resolving the problem. iOS System Recovery is a really great tool for checking if your phone has software errors and how serious they are. It essentially identifies those errors and provides you with two repair types to fix them automatically.
This troubleshooter utility comes with a very simple interface with easy-to-use design. Even if you're new to iOS system repair, you can easily follow the instructions on the screen to complete your repair task. It's full compatible with Windows and Mac platform.
Here's how to fix an iPhone that says searching on the top of the screen.
1. Install the iOS System Recovery on your computer, run it.
2. Connect your iPhone, then select iOS System Recovery option from the main screen.
3. Click the Start button at the bottom, as the image shown below.

4. Select a repair type. Standard Mode is selected by default.
5. Download the software firmware.
6. Click the Repair button.
The utility should fix any problem that it finds in the device quickly. After the process, your phone will restart, and back to working state again.
Video: Easy Ways to Troubleshoot iPhone Saying Searching
You shouldn't connect to the cellular network at all if there's a outages in your area. You can contact your service provider for that. If there is a network outrage that leads to iPhone searching to network, you're just going to have to give carrier some time to fix things on its end.
Additionally, you will want to make sure your account is active and in good standing and no data service blocked.
Did you drop the phone or expose it to high temperature place? If you go through all steps outlined and none of them seems to fix the iPhone searching problem, you last resort is to visit a local Apple Store and have the device examined by a technician. You most likely have a more serious hardware problem with your iPhone.
Hopefully your iPhone is still covered under warranty so you can get a affordable component repair or replacement. At best, it costs you nothing.