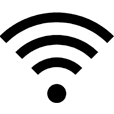
Why iPad Won't Connect to Wi-Fi
PRO TIP: If the issue of iPhone stuck on Apple logo is originated due to software issues you should try using iOS System Recovery which can diagnose and address the glitches in the operating system. You can download iOS System Recovery by clicking here.
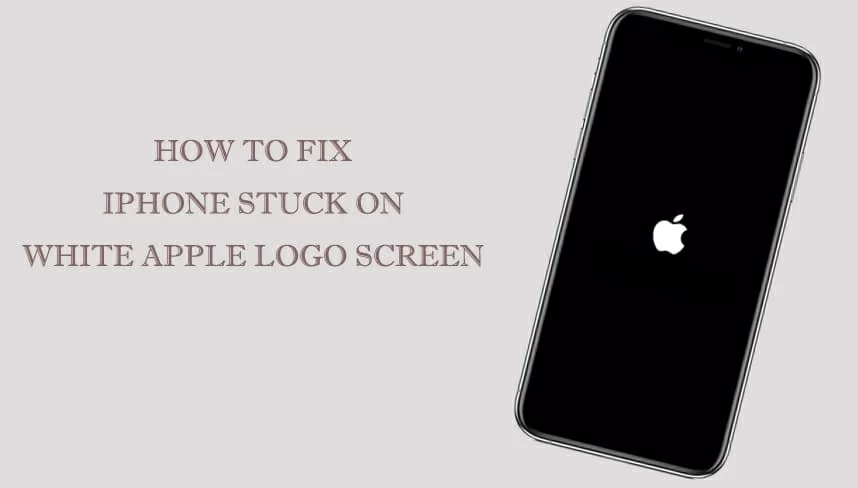
It's not as much fun when you find your iPhone isn't turning on how it should and leaving you on the white Apple logo for ages. The phone froze, can't complete boot-up process, that you can't move past it to answer the FaceTime call from your friend. Don't let this get you down, instead, fix them! There are some easy and effective workarounds available that you can carry out when your iPhone will not go past the white Apple logo screen (boot loop issue.) It's all about knowing what causes the problem.
From the moment you press the Sleep/Wake button to turn on iPhone or reboot it, Apple logo appears on the screen, and in the brief span of time, iOS initializes successfully and the hardware components functions properly. If any one of these elements fail, your iPhone won't turn on past the Apple logo. When this happens, two major things are to blame: (1) software issues; or (2) hardware damage.
1. Software issues
Software issue could be at the root of an iPhone stuck on Apple logo. A software update can save you from bugs in the previous iOS, but it may also fail to compute the update process, ending up an Apple logo on the screen. iPhone will also start acting goofy during data transfer process or restore process through iTunes (or Finder), or after being jailbroken.
2. Hardware damage
If iPhone gets stuck booting up with Apple logo on and never boots up, then seeing your internal hardware components might start to drive you terrible sense of blame. In most cases, physical damage and liquid damage are the culprits.
Although iPhone is designed tough, there're still accidents. A hard fall or drop can damage the internal hardware that is not visible, such as connector, motherboard, LCD screen, glass screen, speaker, etc. The only potential thing that could occur at this case is that the hardware inside the iPhone is unable to interact with the operating system that leading to Apple screen of death. Having the components replaced or repaired should the device reboot properly.
Damage to iPhone that is caused by water or moisture can be particularly overwhelming. When you find the iPhone stuck on black screen or won't turn on past the Apple logo, this is actually the sign of liquid damage. In this case, it's best to replace the device rather than just repairing it.
If you're unsure how to begin diagnosing the hardware issue, it is your turn to contact Apple Support or make a Genius Bar reservation. Remember, if the problem occurs after any new hardware was installed in the iPhone, remove it to help verify the new component is not causing the fault. Replacing with non-Apple parts will void your warranty.
In the case of software issues and system bugs, follow the troubleshooting approaches below. It's not that difficult.
Sometimes users feel helpless and overwhelmed when faced with white Apple logo of death that they forgot about the easiest solution. A hard reset of iPhone is not only as simple as holding button combinations, it's also an effective way to cure a variety of software glitches and errors. Force restart is matter of turning off the device and turning it on, and it will clear caches and refresh the memory while keep your data intact.
Regardless of the version of iOS an iPhone uses, the process for hard rebooting it with the button combination is relatively similar. Make sure you follow the steps carefully in order to reboot past Apple logo.
iPhone 8, X, XS, XR, SE-2nd generation, 11, 12 or later - Press and quickly release Volume Up button. Press and quickly release Volume Down button. Press and hold Power button until Apple logo appears. Check to see if this resolved the issue once it boots up.
iPhone 7, 7 Plus - Press and hold down Volume Down button and Power button until you see Apple logo on the screen. It takes a while to complete the boot up process.
iPhone 6s and older - Press and hold down Volume Down button and Home button until screen turns off and then Apple logo appears.
But if iPhone still won't get past white Apple logo screen, then you can:
If a hard reset didn't work for your case, it's suspected that there's something wrong with the iOS firmware. It's essential that you download and install the most recent iOS to keep the device running at its best. But sometimes you fail with the iPhone stuck on Apple logo.
If this is your case, putting into your iPhone into recovery mode and installing the update or restoring the phone may be all that is required.
1. Connect iPhone to a PC or Mac.
2. Launch iTunes with latest version. If you're using Mac with macOS 10.15 or later, run Finder.
3. Press and quickly release Volume Up button. Press and quickly release Volume Down button. Press and hold Power button until you see the recovery mode screen. Don't release the Power button even if the Apple logo appears.

4. In the pop-up dialog saying 'There is a problem with the iPhone that requires to be updated or restored', choose Update to reinstall iOS.
5. Let the computer do its thing. If the update fails, try to apply restore process.
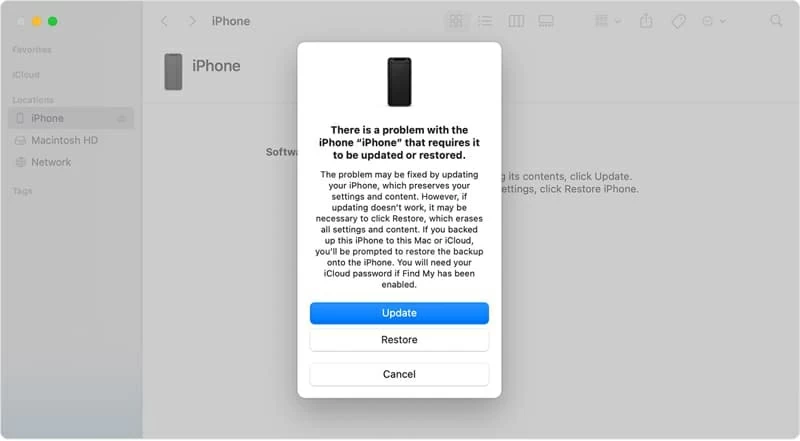
1. Pug your iPhone to your computer, and launch iTunes or Finder.
2. Press and hold down Volume Down button (or Home button in iPhone 6s and older models) and Power button until the device goes into recovery mode.
3. When you get the message indicating that 'There is a problem with the iPhone that requires to be updated or restored', choose Update to download the latest version of iOS on iPhone.
Although recovery mode is good enough to deal with software issue, there are occasions such as this you may want to downgrade the iOS as you've installed a beta iOS that is responsible for your iPhone stuck on the white Apple logo screen.
To eliminate firmware as the culprit, download iOS System Recovery. It can troubleshoot various iOS system issues without having to deleting your data. Let get going:
1. Connect iPhone to the computer, and then fire up iOS System Recovery software.
2. Click "More tools" on the lower left position, then choose iOS System Recovery. Click Start button.

3. Choose "Standard Mode". This is often for fixing the errors that could be causing iPhone to get stuck on white Apple logo screen. In rare cases, you need to use the Advanced Mode.

4. Download iOS firmware for your iPhone. Be sure to download the latest iOS update for the exact iPhone that you're using. The software allows you to install the previous version of iOS as well.
5. After the download is complete, click Fix button to repair the problem. The "Standard Mode" repair process won't erase your content on the iPhone, while the "Advanced Mode" repair process does.

If the problem continues while in recovery mode or using iOS System Recovery utility, consider advanced troubleshooting. This consists of doing a DFU restore to approach the iPhone software problem. This resets the device to factory defaults with the appropriate iOS firmware installed correctly. That mean, the process will delete all data and settings on the phone, and it's essential to back everything up. In most cases you don't even need have to DFU restore the iPhone unless there's a critical problem with it.
The process is time sensitive and is somewhat a complicated procedure, but you can take practice to get right: If at first you fail to enter DFU mode since you hold the buttons too long or not long enough, don't be afraid to try again.
1. Attach your device to a computer using the USB cable and run iTunes or Finder.
2. Press then quickly let go of Volume Up button, press then quickly let go of Volume Down button, and press and hold the Power button until screen goes black. Then, hold down the Power button and Volume down button for 5 seconds. Let go of Power button but keep holding the Volume Down button.
3. When you're prompted that "iTunes has detected an iPhone in recovery mode...", let go of the Volume Down button. You're in DFU mode.
4. Click OK and restore iPhone as required.

1. Run iTunes or Finder on your computer, and connect iPhone.
2. Hold down Power button and Volume Down button for 8 seconds. Then, let go of Power button but continue to keep holding Volume Down button until screen goes black. If your iPhone screen shows anything, you need to retry the steps to start over the process.
3. Once the device successfully enter into DFU mode, iTunes or Finder will inform you with "iTunes has detected an iPhone in recovery mode. You must restore this iPhone before it can be used with iTunes."
4. Click OK to close the dialog window. Then click Restore iPhone.
Once the DFU restore process is completed, check if the white Apple screen persists.
1. Run iTunes or Finder on your computer, and connect iPhone with lightning cable.
2. Hold down both Power button and Home button for 8 seconds. Then, release Power button but keep holding Home button. When you see "iTunes has detected an iPhone in recovery mode..." pop up, let go of the Home button and you're in DFU mode. Make sure the screen stays black.
4. Click OK and hit Restore iPhone. Your computer will download the iPhone's software and firmware, as well as rule out the bugs.
If you've exhausted everything above and iPhone is still stuck on the Apple logo screen, then keep reading.
You could be look at the hardware issue. The internal parts could be already damaged by physical impact or water. You need to bring your iPhone to an expert technician in Apple Store or in certified repair center, and ask it to do a diagnostic scan. Make sure to make an appointment before going to Apple Genius Bar.