
iPhone Gets Stuck on Recovery Mode
If you've felt the pain of failing to turn off or turn on an iPhone when restarting it, or being stuck on the Restart screen, we can help you find out what's wrong with the device and fix it up to reboot your iPhone 7, 8, X, XS, XR, 11, 12 or newer.
When iPhone is frozen or giving off other errors, a restart (soft reset) can often nail it right. Simply turn off the device by dragging the power off slider to the right, then turn it back on. When iPhone starts up and goes past Apple logo, it'll be back to its healthy state. Though, there may come a time when you can't restart iPhone due to a stuck or frozen screen, broken buttons, full storage, software bugs or hardware issues. While this can be a hassle, there're a few fixes to attempt.
Before troubleshooting, it's worth to try turning iPhone off then on again in a proper way as what this Apple Support Page requires. Specifically, if the power off slider screen doesn't come up after you press the right buttons to reboot an iPhone with iOS 11 or higher, go to Settings > General > Shut Down, then the slider should appear on the display.
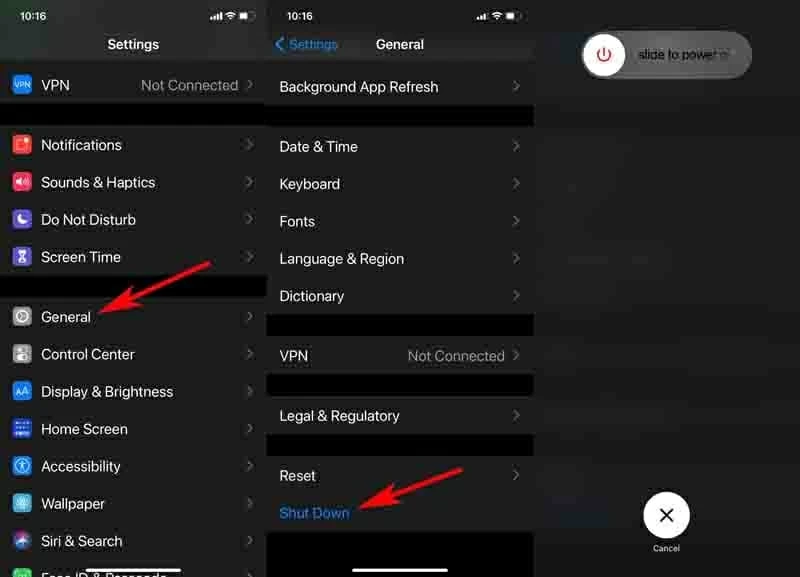
Your iPhone should restart successfully with everything going fine. If the problem persists, try a hard reset. This can correct most of the software glitches leading to that iPhone won't restart or go past the Apple logo screen to turn on.
This is also useful when you can't reboot your device because the screen goes black and the buttons aren't responding to your touch. Rest assured that this trick is just going to force your device to shut down and then turn it back on, so all your device data will keep untouched.
How you force restart your iPhone depends on the model you're using:
For an iPhone 8, X, XS, XR, 11, SE (2nd generation), 12, or newer versions:
Press the Volume Up button then instantly release it. Press the Volume Down button then instantly release it. Then, press and hold the Side button until the Apple logo shows up on the screen.
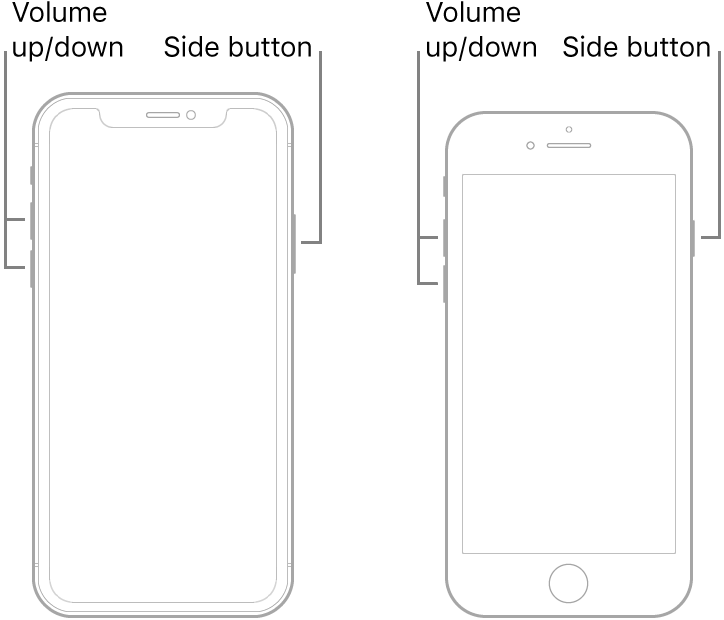
For an iPhone 7 (Plus):
Press and hold both the Volume Down button and the Sleep/ Wake button at the same time until the Apple logo shows up on the screen.
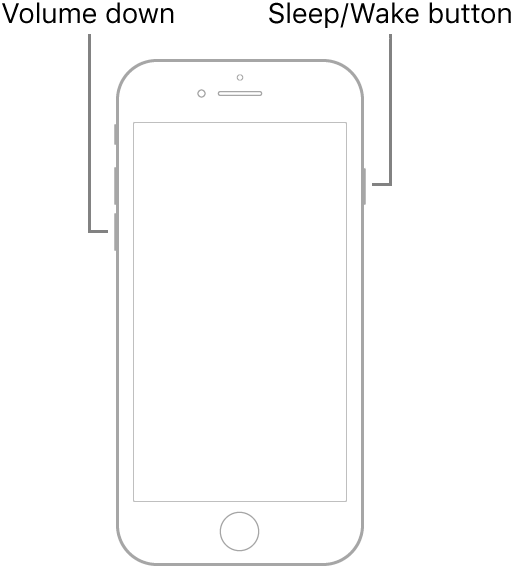
For an iPhone 6 or older versions:
Press and hold both the Sleep/Wake button and the Home button at the same time until the Apple logo shows up on the screen.
Then, just wait for your iPhone to start itself up within few seconds. If you accidentally release the button when power off slider screen shows up, walk through the steps one more time.
Sometimes, you managed to turn off iPhone, but it won't boot up completely after restarting: it just turns on but gets stuck on the Apple logo screen during startup. Or worse, the phone won't turn on at all and is stuck on a black screen. In such cases, a remedy is to charge the device.
Grab an USB cable that came with your iPhone to firmly connect the device to a power outlet like wall power outlet, USB port in a computer, or an Apple-certified power bank. Make sure that the charging accessories and the connector of both the device and the power source are not damaged and can still working. Then, let the device charge for a while and it should power on later.
See what to do if iPhone won't charge even when it's plugged in.

The basic mechanism of restarting iPhone is to apply the software option to turn it off and on. When it gets corrupted or infected by malware, iPhone will not restart after updating iOS, restoring from iCloud or iTunes or software restore, ending up with being stuck on Apple logo with a spinning circle in a black or white screen.
If you're seeking a way to fix an iPhone that won't restart and let the phone start without losing any data, iOS System Recovery is your friend. To have your iPhone powered on properly, this tool will scan the device internal system thoroughly, unearth the problems, and then get it repaired by reinstalling the official iOS firmware.
All the demanded scanning and recovery tool and firmware packages for all iPhone model and iOS versions have been integrated into this single software. What you need to do when iPhone is not restarting is to download this program on your PC or Mac using the link below.
Once downloaded, install and open the application. You should see four functional modes. In this case, choose the part named iOS System Recovery.

You'll then enter into a detailed introduction page of iOS System Recovery. Quickly browse through the information and hit Start button at the bottom right corner of the screen.

In the new window that opens, you'll be prompted to connect your device. Use an Apple genuine USB cord to plug your phone to the computer. When the tool recognizes the device, select Standard Mode and click Confirm button. This repair type won't erase your content on the device.
Tips: If your iPhone still won't restart and get stuck or frozen after using the Standard Mode, repair the device with Advanced Mode. This option will delete all the data and information on the phone and bring it back to factory settings, so make sure a recent backup is available to restore from.

After diagnosing the cause behind the iPhone not restarting issue, it'll let you view and select iOS firmware package to fix the malfunctioning system. Choose the one you need - the latest version of iOS is recommended - and click on Next button.

It'll then start downloading the iOS firmware package for recovery. When you see the "Download complete!", press the Fix button to trigger the recovery process.

The progress information will be displayed in the next page, along with a progress indicator helping convey how much longer the task needs to complete. When the recovery process finishes, your iPhone will reboot itself automatically. After it moves past the Apple logo and starts up, you can use the phone as normal.

All is done! If your iPhone keeps restarting and won't turn on at all, it's necessary to follow the instructions again to use Advanced Mode to address the issue.
A frozen Restart screen that happens when iPhone can't reboot often indicates a complicated software-level conflict affecting your device system. When the hard reset is not helping, Recovery mode can let you update or restore your iPhone in iTunes (or Finder) and then restart the device in a healthy working state. For this method to work, plug your device to a computer, then launch iTunes (or Finder). Make sure that iTunes (or Finder) is running the latest version.
When the device is recognized by iTunes, find the name of your device and click it. Next up, put your iPhone into the Recovery mode. iPhone models vary and the instructions to get the device into recovery mode may be slightly different:

When iTunes (or Finder) detects that your device gets into the recovery mode, a dialog box will pop up, asking you to update or restore the device, just as the picture shown below. Hit Update and it'll start downloading and reinstalling the latest version of iOS on your phone without causing data loss.
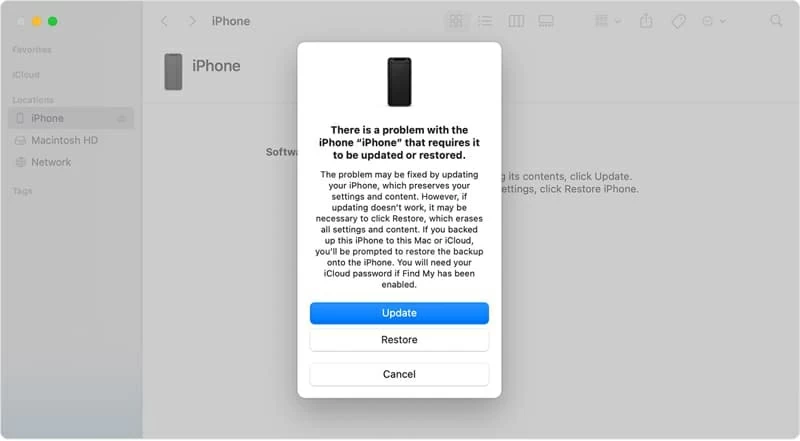
If the device can't enter into the Recovery mode properly or it exits due to that the download of iOS firmware takes more than 15 minutes, don't fret. Just go through the steps above to try again.
For some users, the Update option might be unable to soft reset the iPhone when the memory storage of the phone is full. In this case, a restore is needed. As the Restore option will remove all your data and information from the device, you'll need to check if there's a backup of your device in iCloud or iTunes first so that you can easily restore the erased content back.
If none of the above solutions turn off your iPhone then back on, it's possible that your device is the victim of a hardware issue. You can go to an Apple Retail Store or Apple Authorized Service Provider for help if you're undergoing the following issues that potentially prevents the device to reboot and start up: