
How to Back Up iPhone to Mac
Want to back up old iPhone data to laptop and move to your device? iTransfer and Phone Transfer will do you a favor.
You prefer using a laptop over a desktop, mostly for its portability and convenient size. So, where do you start when backing up iPhone to the laptop to save a copy of information, be it Windows laptops or MacBook laptops. The most flexible solution is to create the backup you can access or view on the hard drive.
Let's Get Going with Simple and Free Apple Routes
It all depends on your laptop as well as which operating system you are running. If your laptop is on Windows or macOS Mojave 10.14 or earlier, you will have to use iTunes to make backups of the iPhone. If you're using a MacBook (Pro, Air) with macOS Catalina, you will just launch Finder when you connect your device the computer.
1. Using iTunes (PC laptops & notebooks, MacBooks in macOS Mojave, High Sierra or earlier)
Here's how to use iTunes to manually back up iPhone to a Windows laptop or a MacBook running macOS Mojave or earlier. Do remember that once you opt for iTunes to make the backup, there appears to be no way to open the backup to get information from it, unless you do a restoration. Before jumping down the steps to back up the photos, contacts, and anything important on the iPhone, you need to make sure you have the latest version of iTunes installed on the computer.
The process is all that surprisingly easy, and you've backed up iPhone to iTunes on the laptop. The backups using iTunes are wrapped up a in a single file and stored on the computer in an unreadable format. Generally, iTunes places the iPhone backup files in these places: Locate backups of your iPhone, iPad, and iPod touch
Windows Laptop: C:\Users\[Username]\AppData\Roaming\Apple Computer\MobileSync\Backup
MacBook: ~/Library/Application Support/MobileSync/Backup
Important! You can't edit or extract the contents from the backup, or you will ruin any of the files.
2. Using Finder in macOS Catalina Laptop
iTunes has been discontinued on MacBook using Catalina OS, and naturally Finder is responsible for backing up all of files from iPhone to the laptop. You could also keep health data, passwords and other personal information safe from just about anyone by simply using the "Encrypt local backup" feature.
Creating an iPhone backup on MacBook (Catalina 10.15) isn't convoluted, and the instructions are broadly similar to that while using iTunes.
When the backup process is ongoing, a progress circle (next to your phone name in the sidebar) indicates how far along the backup is. It will take quite a while if you've got many gigs of photos and videos in the device memory.
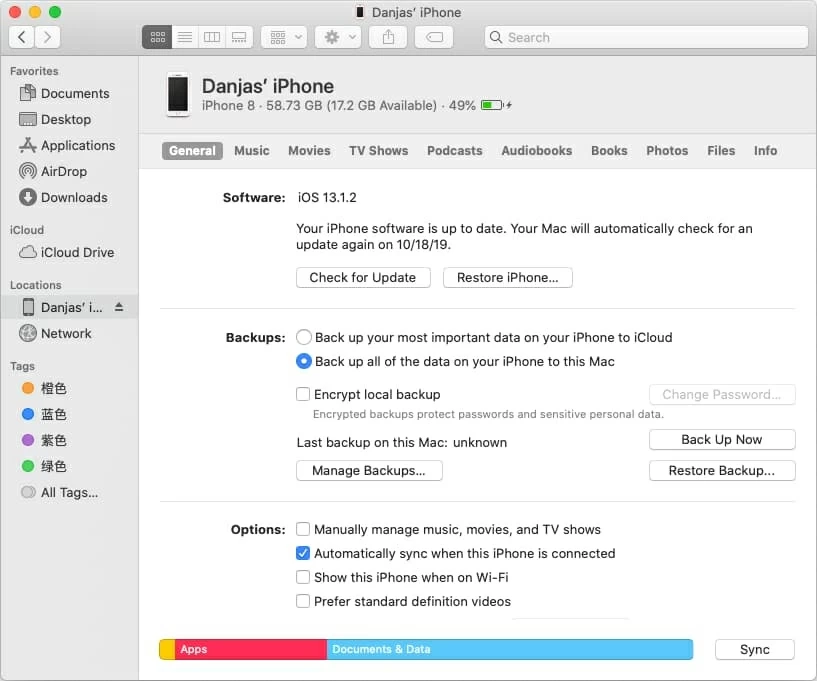
Note: If the Back Up Now button or other functional buttons are not available on the Finder's screen, it's possible the trust settings for your device and laptop have been lost or corrupted. For more help, see this article from Apple's support site.
Back Up an iPhone on a Mac & Windows Laptop without iTunes
While Apple's offerings are better in backing up all stuff, they are not, at least as of now, as flexible as a third party program. If you want to open the iPhone backup on the Windows laptops or MacBook Pro, Air, and see the backed-up data, one way is to grab iOS Data Backup & Restore software. It could accomplish a backup of the iPhone on the laptop without hassle. Plus, you can copy certain types of files each time, instead of anything, over to the computer to make a partial iOS backup, such as photos, call history, messages, notes, contacts, or whatever.
The utility offers a simple user interface, where you can select the types of data you want the software back up from iPhone to the laptop. Remember to tap "Trust this computer" on your iPhone screen when prompts, so the program can get access to the data; otherwise, your iPhone will be no longer backing up to Mac or PC laptop.
One-stop Solution: Backing Up Files from iPhone onto Laptop
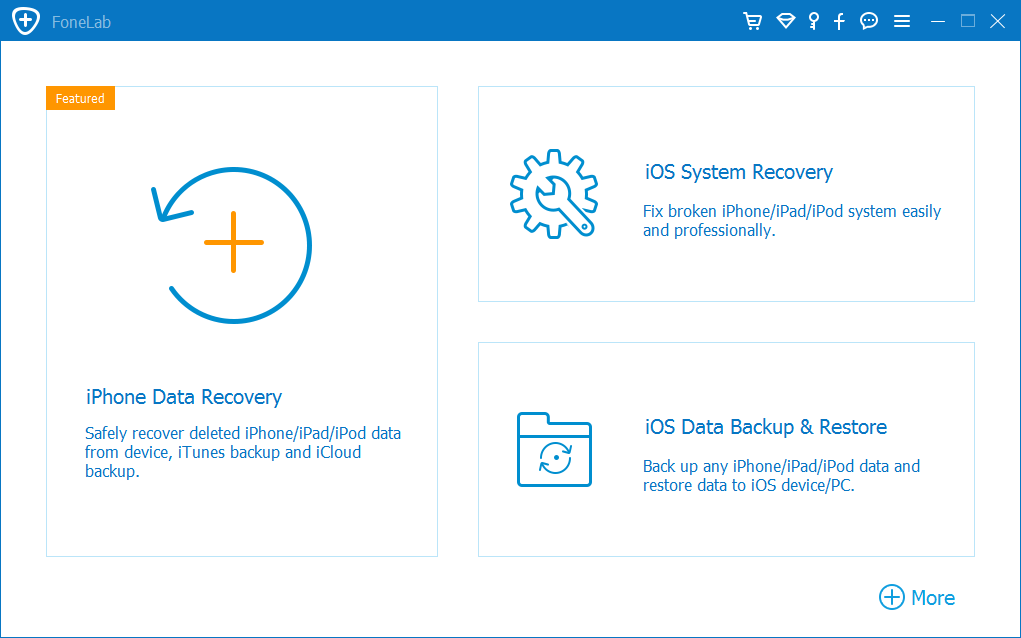
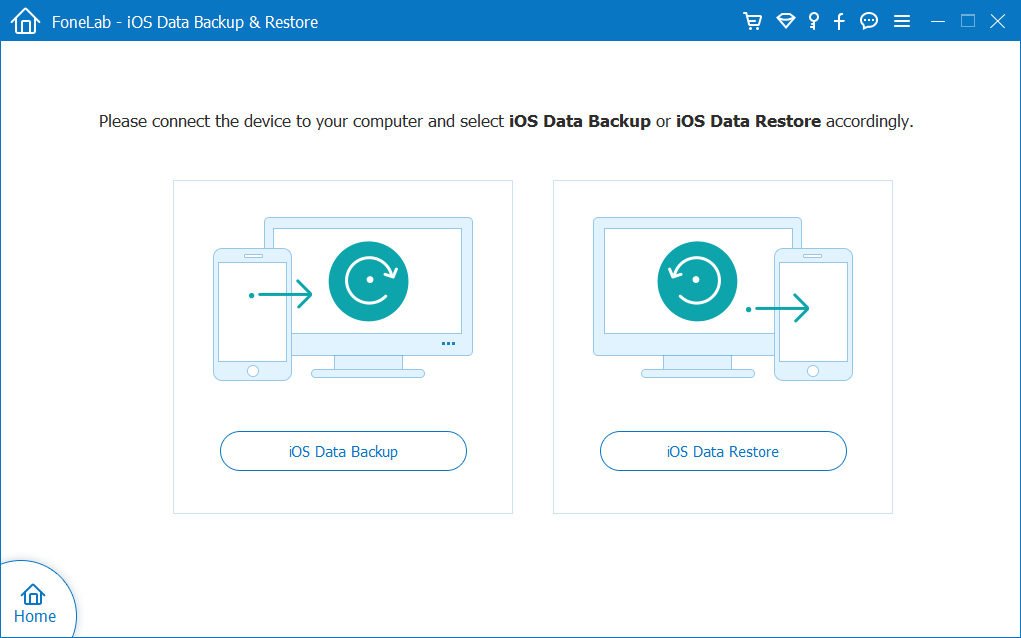
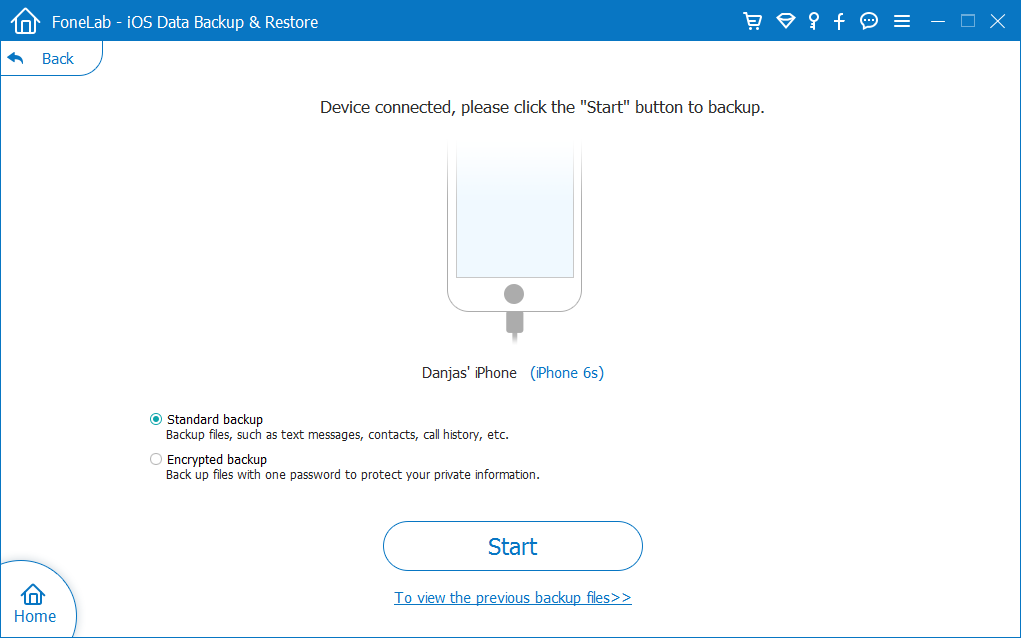
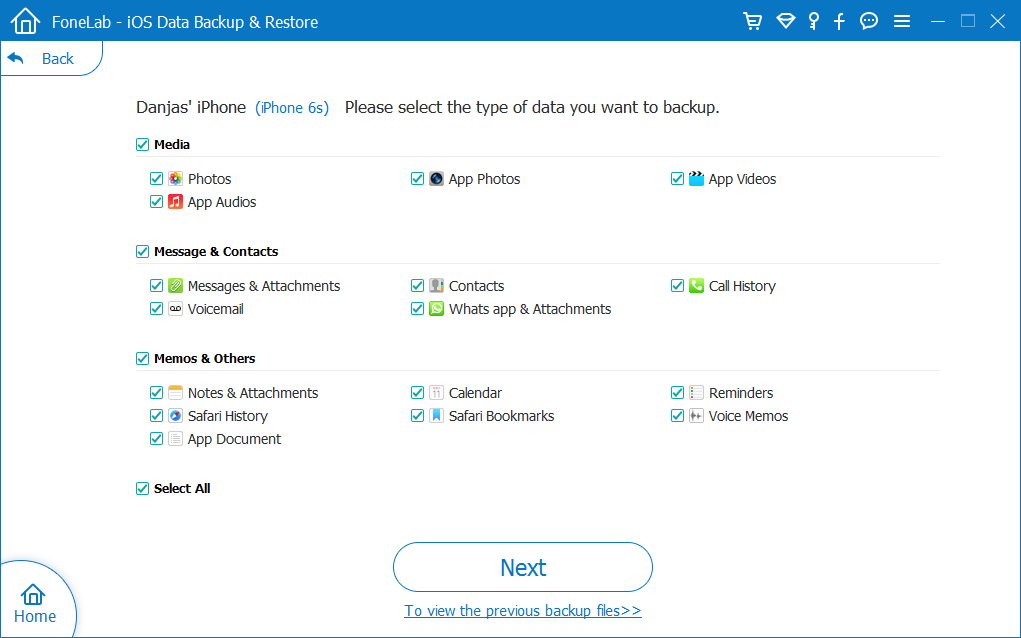
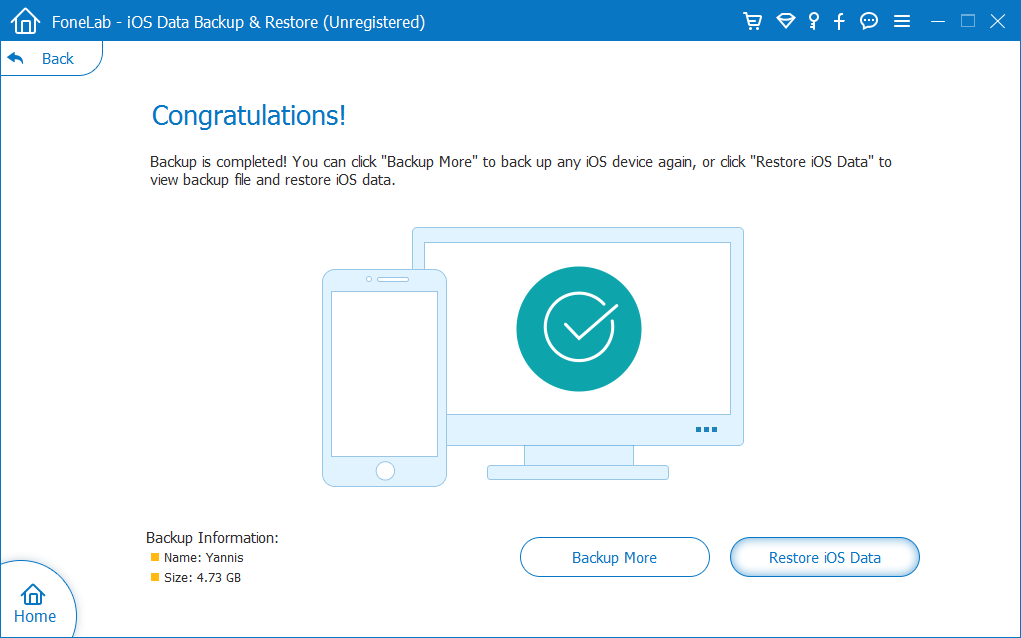
Locate backups this way:
Click the Menu icon on the upper right corner of the software (or on any MacBooks, click Mac FoneLab on the menu bar), choose Preferences, and you should see the default backup path on your laptop for saving the backup. The Output Folder is the directory for the specific files.
[Don't Miss: How to Back Up iPhone 6s (Plus) without iCloud]
Windows laptops: HP, Lenovo, Dell, Acer, Asus, Samsung, etc.
iPhone models (from the original to the latest version): iPhone 5s, 6/ 6s (Plus), 7 (Plus), 8 (Plus), X/ XS (Max), XR, 11/ 11 Pro (Max), and newer.