
How to Transfer Songs from LG Phone to iPhone
You decide to say goodbye to your old iPhone and muster up courage to embrace Samsung Galaxy Android phone. Contacts are important, and you will want to transfer all contacts from old iPhone to new Samsung Galaxy phone. Here are some pro tips to get you started on transferring contacts. Going the other way? See how to transfer contacts from Samsung to iPhone.
Moving contacts from iPhone to Samsung can be a daunting task if you don't know where to start. Fortunately, there are a lot of easy ways to help you get the job done. Regardless of which solution you choose below, you'll need to make sure your old iPhone is workable.
Option 1: All-in-one Phone Transfer software [simple, quick]
If you're looking for a software application to do the work for you, Phone Transfer is probably the easiest way to go about transferring iPhone contacts to Samsung Galaxy. It supports one-click transfer of different of data files. Apart from contacts, it can transfer messages, music, photos, videos, call history and calendar.
The whole process is simple, all you have to do is connect your both devices to computer, tick data option, press Start Copy and you're off. We find this to be the easiest, most foolproof method, and the only downside is that you need a computer. What's more, it's capable of backing up your data to computer and retrieve it back whenever you want.
Here is how to transfer your contacts from an iPhone to a Samsung phone. Please enable USB Debugging mode on Samsung phone firstly.

The software will begin getting contacts from iPhone onto Samsung Android phone. A window will open up, indicating how the process goes on.
When the progress bar is 100 percent full, the transfer process is finished and you can disconnect both devices. All contacts should be there on Samsung phone.
Option 2: Via Samsung Smart Switch
Samsung makes contacts transfer from iPhone to Samsung Galaxy phone easier than ever with its Smart Switch app via Wireless or using a USB OGT cable. For more in-depth information on Smart Switch and data migration, check out: Smart Switch - Transfer data from your old iOS device to your new Galaxy device. Here we take the wireless option for example.
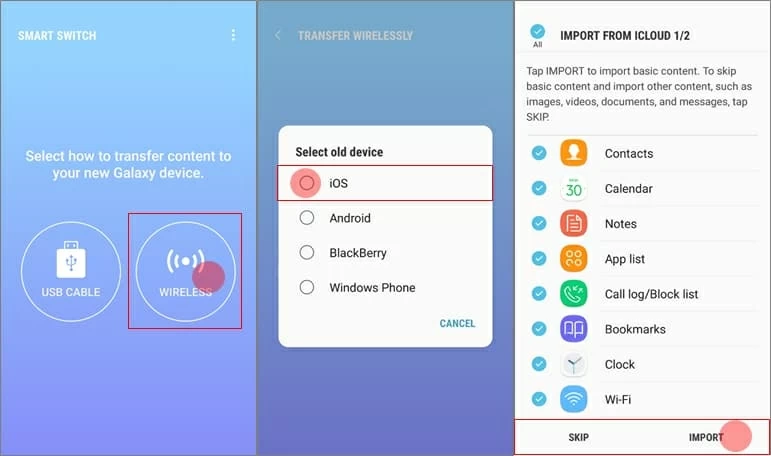
It could take a while to import your contacts from iCloud to Samsung Galaxy phone. Once your contacts are done imported, open Contacts (or People) app on Samsung, and you should be all set! BTW, you can make use of lightning USB cable and USB OGT connector to migrate contacts from iPhone to new Samsung phone.
Option 3: Sync contacts with Google account
If you are already using a Google account on your old iPhone, you can still copy contacts from iPhone over to Samsung through Google Contacts syncing feature. To do so,
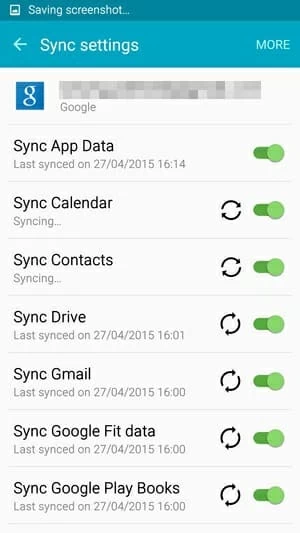
Now, your Samsung device will get contacts from Google Contacts.
Also see: How to recover deleted contacts on Samsung Galaxy phone.
Option 4: Import contacts to Google Contacts with iCloud
The next easy way to transfer iPhone contacts over to Samsung Galaxy device is using iCloud. If you've enabled iCloud Contacts on iPhone, then you're all set; just export the contacts .vcf file from iCloud and upload to Google Contacts, sign into the new Galaxy device with the same Google account and make sure sync is enabled for contacts. Here's how to do.
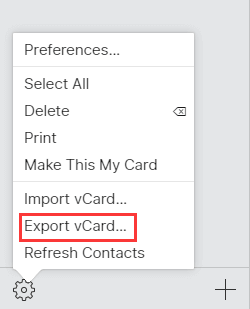
All contacts will be synced to Samsung Galaxy phone associated with this Google account.
Also see: How to retrieve contacts disappeared on Samsung Galaxy phone
Option 5: Export contacts using iTunes
If you want a way for transferring contacts from an iPhone to Samsung Galaxy without iCloud, iTunes is another alternative. The process should take no time at all. Here's how to.
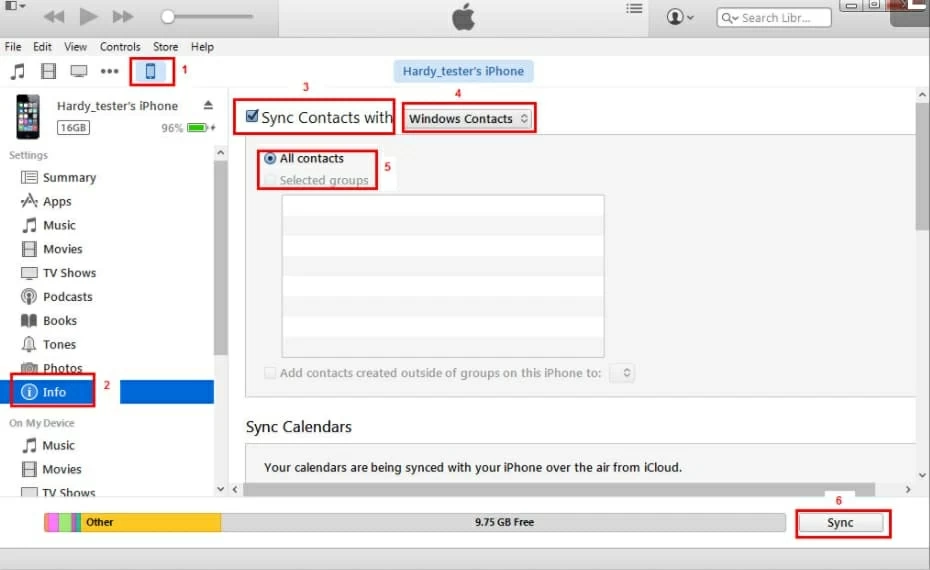
Your iPhone contacts should appear on Samsung phone.
How Can You Recover Call History from an iPhone 7 (Plus)
A Detailed Guide for Transferring Data from iPhone to Huawei Phone
How to Copy Music from Android to iPhone Quickly and Seamlessly
Samsung: Galaxy S20, S20+, S20Ultra, S20FE, Note20, Note20 Ultra, Note10, Note10+, S10 Plus, S10, S10e, Note 9, S9, S9+, Note 8, Galaxy S8, S8+, S7 edge, S7, S7 active, J7, Express prime, Grand Prime, Amp Prime, Core Prime, Stardust, Prevail LTE, Alpha, Avant, Stratosphere, etc.
iPhone: iPhone 13 lines, iPhone 12 Series, iPhone 11 series, iPhone SE (2nd), iPhone XS Max, iPhone XS, iPhone XR, iPhone X, iPhone 8, iPhone 8 Plus, iPhone 7, iPhone 7 Plus, iPhone 6s, iPhone 6s Plus, iPhone SE, iPhone 6, iPhone 6 Plus, iPhone 5s, etc.