
How to Recover Deleted iMessages on iPhone 7 Plus
I have 30+ voice memos and want to save them somewhere besides phone memory. I have my iPhone backed up with iCloud. How to make sure that my voice memos are backed up on iCloud as well? I cannot find them on iCloud site.
Voice Memos app on the iPhone device makes its handy way to record lectures, songs ideas and whatever audio recordings, but it's not so obvious how to back them up before lost or disappeared. Here're the different practical solutions on backing up voice memos on an iPhone, despite of the model or iOS version of the device.
[Related article: How to restore deleted voice memos from iPhone]
1. Backing Up Voice Memos to iCloud
The first is quite simply to get voice memos backed up to iCloud. But unfortunately you can't see any of content in iCloud until you restore the entire iCloud backup in iPhone, and then check whether the backed-up voice memos are restored to Voice Memos app. Keep in mind that the restore process will erase existing contents on the device.
To sync voice memos with iCloud on iPhone:
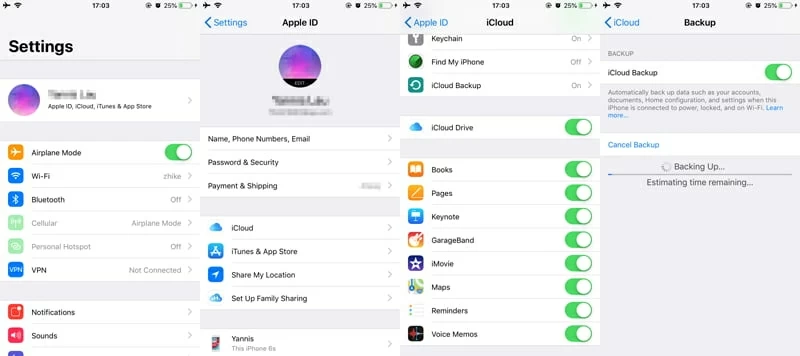
Read More: What does iCloud back up? - Apple Document
2. Transfer Voice memos from iPhone to Computer (Mac or PC)
If you want to export voice memos on iPhone to a computer, you have three options: use a flexible iPhone data backup software, Apple iTunes, or the native Share feature.
Option 1: Using iPhone Voice Memos Backup Program (Without iTunes)
There are a huge range of data backup tools on offer that are designed to backing up numerous types of files on iPhone, with the voice memos included—but they may be just MacOS-based or Windows-based. In this article, we'll focus a piece of cross-platform software—iOS Data Backup & Restore to transfer voice memos from iPhone to Mac or PC computer.
The backup application gives you the flexibility you need to transfer voice memos and more files from iPhone to a computer for a local backup. There's an optional encryption to keep the voice memos more secure. It also has another base covered: restoring the backed up data files to get back deleted or lost contents when something goes wrong with iPhone. It's all very impressive.
How-To: Get Voice Memos off iPhone to PC or Mac computer
Now, click the green Download Now button above. Afterward, follow the on-screen wizard to install the program. Then you're ready to use the utility to save voice memos from iPhone to computer:
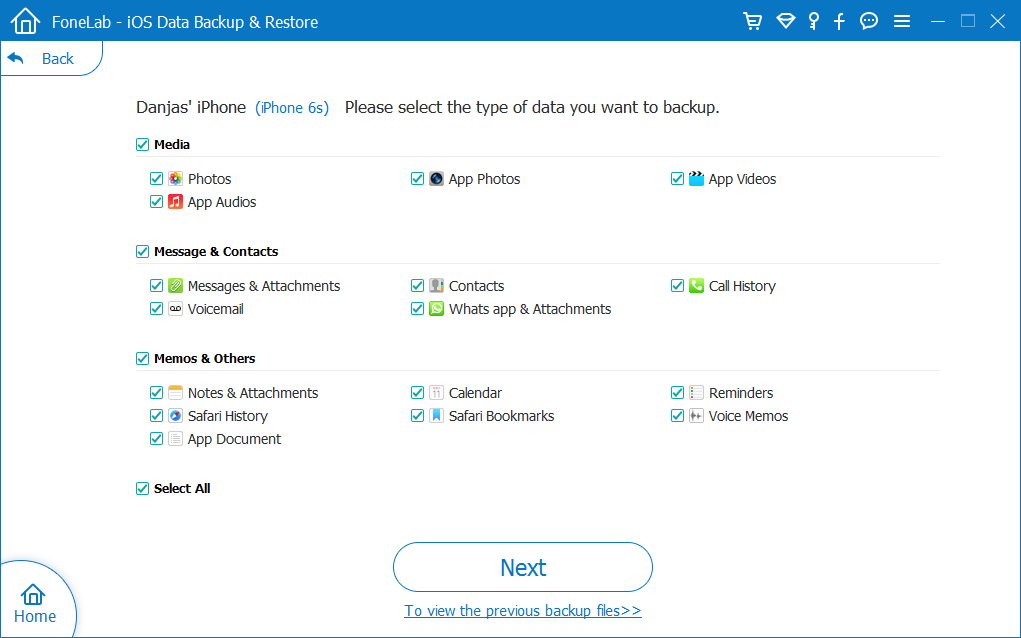
When the backup process is done, the voice memos on iPhone will be then available on the computer, and you can view it with the program.
Don't Miss: How to Back Up iPhone 11 Pro (Max) without iTunes
Option 2: Copying Voice Memos from iPhone on Computer with iTunes
Apple's iTunes allows you to synchronize iPhone voice memos to a computer, whether it be a Mac machine or a Windows PC & laptop.
On Windows: C:\Users\NAME\Music\iTunes\iTunes Media\Voice Memos in File Explorer
On MacOS: /Users/NAME/Music/iTunes/iTunes Media/Voice Memos in Finder
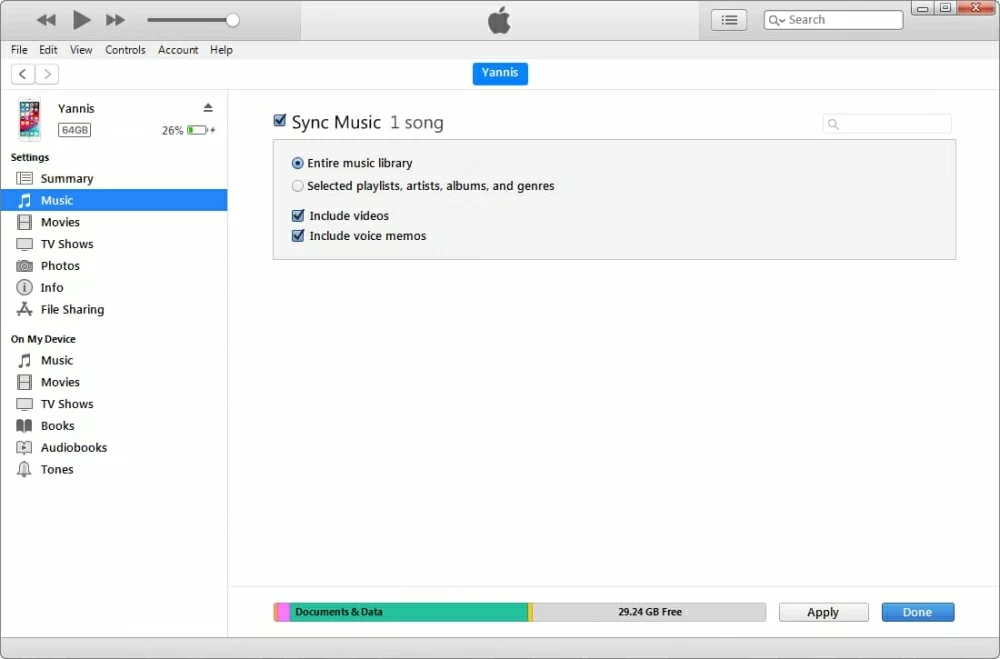
[Also Read: How to Back Up Data on iPhone 8 (Plus) to Computer]
Option 3: Get Individual Voice Memo to Computer Using Share Feature
If you prefer not to build physical connection between iPhone and computer with a USB cable for some reasons, use the build-in Share feature instead. Each voice memo can be imported to a computer by sharing via a text message or email. Or, if you're using a Mac, you're granted to use AirDrop to send the voice memo from iPhone seamlessly without iTunes.
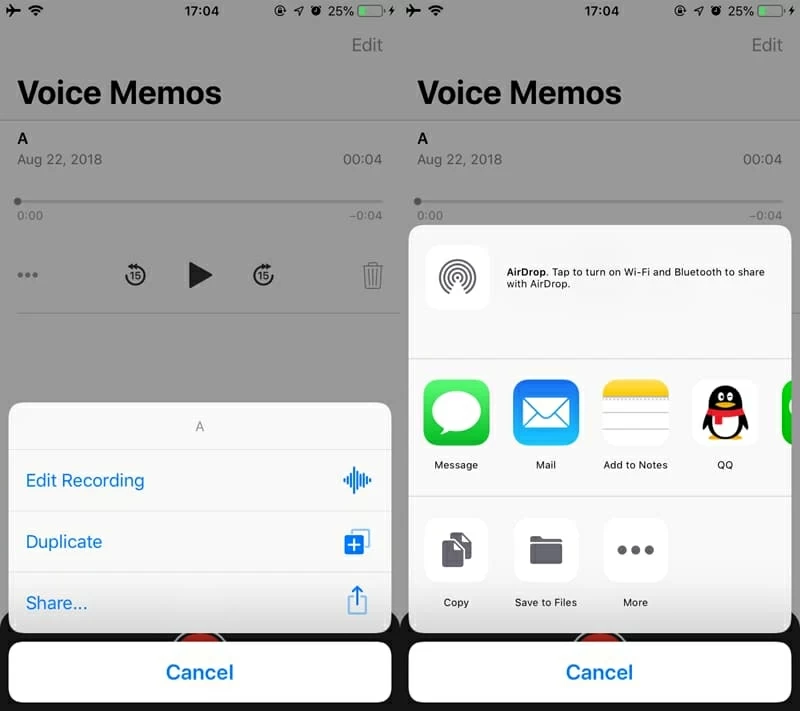
Note: If you want to back up all voice memos at once instead of painfully transferring each one individually, or you tend to back up a large voice memo on iPhone, the one-click voice memos transfer tool is the better option (mentioned in Option1, 2.).