
How Do I Transfer Contacts from Android to Android
Here's everything you need to know if you're wondering how to fix an iPhone that is stuck on the Apple logo.
The iPhone has consistently been one of the best phones in the market, but it isn't perfect. Sometimes, something doesn't function quite well. What do you do when your iPhone stuck on the Apple logo screen after iOS update? How do you fix the stuck Apple logo on the iPhone and get everything back to normal?
You're not alone. If your iPhone is stuck on the Apple logo, there are some troubleshooting tips you can try before you take it to a repair store. You can start with the most elementary way as restarting or resetting your iPhone to solve the frozen Apple logo problem. If it doesn't work, then you can progress to restore the device from recovery mode or DFU or use professional system repair tool until the Apple logo on iPhone finally disappears. The following part will let you see exactly how to conduct these methods in details.
When the iPhone is stuck at the Apple logo, the logo becomes the only thing you see on the screen, you can hardly reach any other features in iPhone. The reason why iPhone stuck on Apple logo is quite hard for users to pinpoint precisely, but in most of cases, it is associated with the standard iOS updates, restores, the iPhone jailbreak activity, the operation on an expired beta iOS version. This issue can also be caused by hardware damage.
These are some of the instructions that you can try if you want to solve your problem of Apple logo is stuck on iPhone's screen and get it going again. Let's get started.
If you're running into issue like an iPhone gets stuck on the Apple logo and you're unsure what's causing the problem, the first thing you should do is force restart the device to make sure there is no software issue with it. A force restart won't wipe out the current data on your device.
If force restarting the iPhone has not yielded any results, you'll probably have to try getting your frozen iPhone into recovery mode to fix it. Apple offers the following instructions for doing so.
Step 1: Connect your device to your PC or Mac using the USB cable, and open iTunes (or Finder).
Step 2: Once connected, follow these steps:
Step 3: When you see the option to restore or update, choose Update. iTunes will try to reinstall the latest version of iOS to your device without erasing your data.
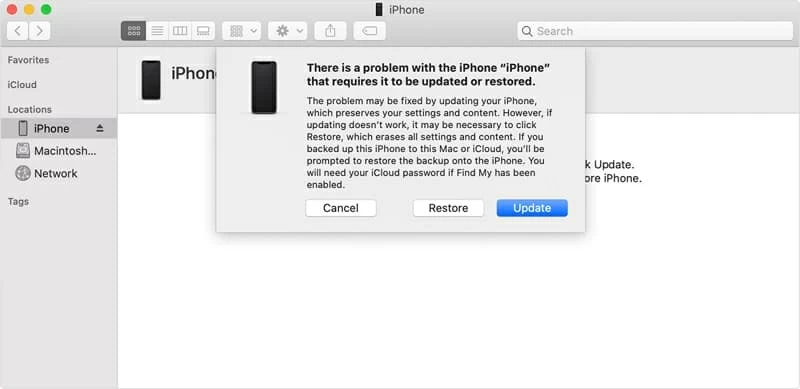
If the iPhone stuck at recovery mode for more than 15 minutes, it will exit recovery mode and you'll need to retry the process to put it back into Recovery Mode.
If your iPhone won't go past the Apple logo screen after trying putting it to recovery mode, you may have a software issue that need to be fixed by replacing the firmware. Luckily, there are a number of iOS system repair software programs available that can help you fix iPhone stuck on Apple logo. Among the numerous available programs online, iOS System Recovery pretty rules the roost here. It prides itself on its ability to fix system issues occurred to iPhone or iPad quickly and bring your device back to normal. Best of all, it won't erase your existing data on the device.
Check out the video guide for fixing the stuck Apple logo screen:
Here's the step-by-step guide showing you how to repair iPhone that's stuck on Apple logo screen by the use of iOS System Recovery tool. It works on all iPhone models
Step 1: Open the program and connect iPhone to computer
Plug the iPhone into computer and run the program, you will see an extremely intuitive interface.
Click "More tools" option in the bottom left of the interface.
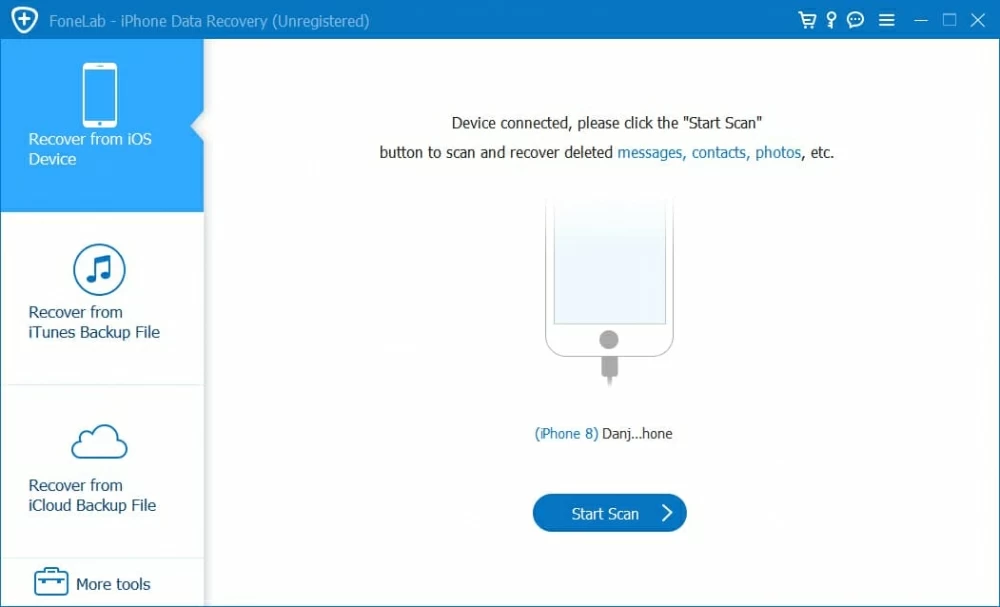
In the new window that opens, click the "iOS System Recovery" tab to continue.

Next, you will see a screen listing the most commonly issues (Device, Screen, iOS Mode, iTunes) the program can fix for you.
If you have confirmed the information, click the Start button at the bottom of the screen.

[Read more: How to transfer iPhone messages to a LG phone]
Step 2: Select a repair mode
In the next opening window, you're going to choose which repair type you want to perform repairing task. The tool includes "Standard Mode" and "Advanced Mode".
You can choose the default "Standard Mode" to fix the most common errors; For more complex issues that are hard to define and analyze, you can enable "Advanced Mode" instead. Please do note that this mode will erase your data on the device.

Step 3: Download iOS firmware
Go ahead and select an iOS firmware version, followed by "Next" button.

The download of the iOS software version lasts a few minutes and when the progress bar reaches the 100%, you're ready to go to the last step.

Step 4: Fix the iPhone and get out of Apple logo screen
Simply click the "Fix" button. Let the software do the rest things. The repair process will take a few minutes, be patient.

After the process is complete, the device will boot automatically.
Congratulations! You're ready to use your iPhone as usual.
This is another option you can try in your troubleshooting process. If your iPhone is still stuck at Apple logo during startup, then you will want to try putting the device into DFU (Device Firmware Update) mode. This will wipe all your data on the iPhone and perform a restoration of factory-fresh version of the iOS.
Here is how you can do to DFU restore your iPhone and solve the frozen Apple logo problem.
On iPhone 8, 8 Plus, X, XS, XR, 11, and newer devices
Follow the instructions to restore your device.
On iPhone 7 and iPhone 7 Plus
Follow the instructions to restore your iPhone using iTunes or Finder.
On iPhone 6S and earlier
Follow the instructions to restore your device.

This is your last resort. If you struggle with the problem of Apple logo stuck on iPhone even after following the above 4 methods yourself, then it may be worth your money to send the frozen device to an Apple Store or an Apple Repair Center for repair. It might not be cheap but at least resolve your issue instantly.

Conclusion
All in all, there is no need to worry when the problem of iPhone stuck on Apple logo during the bootup comes up because there are always solutions to resolve it. Hopefully one of these solutions above is great help to you in fixing the iPhone Apple logo stuck issue and that you'll be able to use the device as usual again.