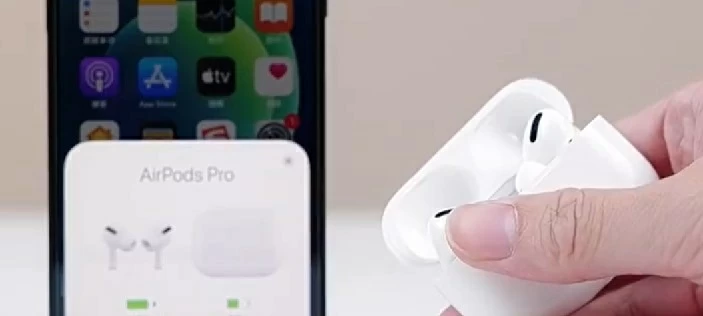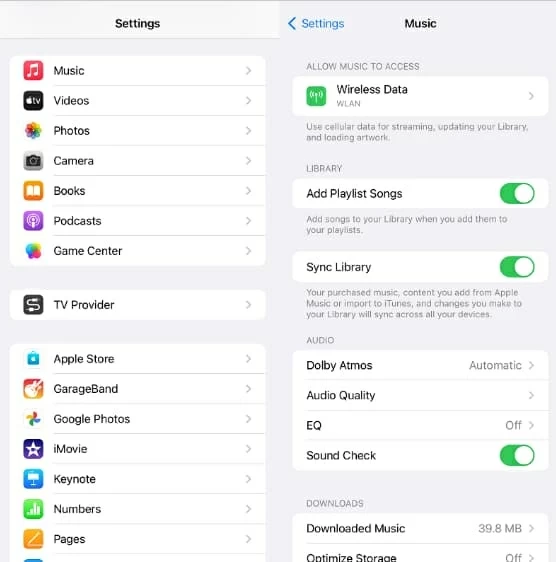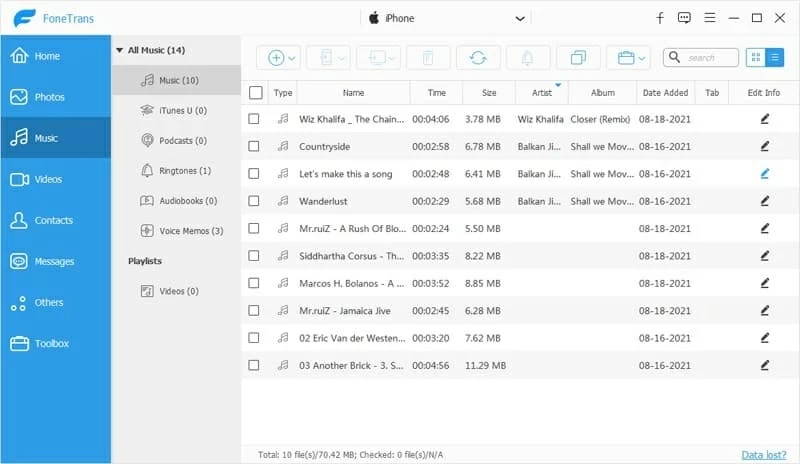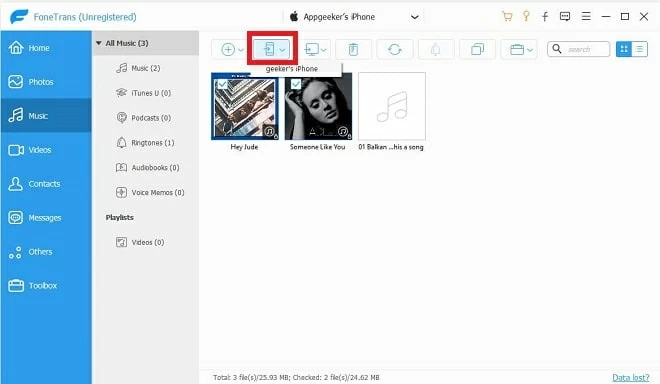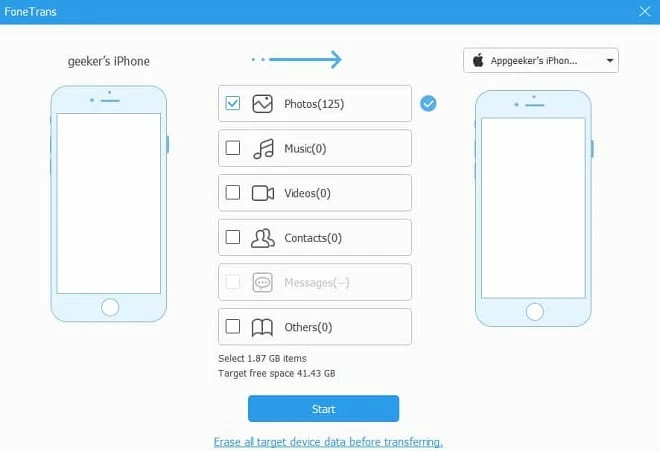How to transfer music from iPhone to iPhone without a computer
Need to transfer music to a new iPhone, but don't have a computer around? No sweat. We have ideas for several newbie-friendly approaches to get music transferred.

Robin Swift Updated on Oct 9, 2025 4:14 PM
What to know
- Sync Library feature is the first choice for Apple Music Subscribers to transfer music from the old iPhone to the new iPhone without a computer.
- Airdropping a couple of songs from one iPhone to another takes a few seconds.
- without an Apple Music subscription, you can still get music transferred between iPhones by using Appgeeker iPhone Data Transfer.

Make your songs transfer from your old iPhone to the new one with various way.
With a new generation of iPhone launching every year, it's not uncommon for users to constantly switch to the latest iPhone on the market. If you're looking to upgrade your phone, you may be wondering how you can transfer music from your old iPhone to the new one without a computer.
If you're the person who just turned Android to iPhone, you may be wondering how you can move music from Android to iPhone.
A computer is doubtlessly effective for music transfer but sometimes you may don't have a computer around. In such a case, having a quick way to transfer music between two iPhones without a computer is important.
In this post, I'll walk you through several effective ways to transfer music from one iPhone to another without a computer. If you're in a hurry, know that a trustable third-party app like iPhone Data Transfer is the optimal solution.
Sync music between iPhones by using Sync Library in Apple Music
As a music lover and iPhone user, you're probably in the habit of subscribing to Apple Music. Then Apple Music might be a straightforward method for you to download music files on your new phone or sync music among devices by using the same Apple ID.
Follow these steps to share music files from iPhone to your new iPhone:
From the source phone, tap on "Settings" to open Settings app. Scroll down to look for "Music" and tap it when you find it. Next, toggle the "Sync Library" feature to On.

Once you've performed the steps above, it is time to apply the same settings to the new phone by repeating the same steps.
After that, the music library on the source iPhone will be synced to the target iPhone pretty quickly.
To access those music files, simply open the Apple Music app and see if the added songs are showing up. It's common for the synchronization to take a few minutes but it totally depends upon how many tracks you've downloaded from Apple Music.
Airdrop music from iPhone to a new iPhone
Apple offers a Bluetooth transfer feature: Airdrop, which let you share photos, music and other data among Apple devices. Moreover, it doesn't need an internet connection. But both phones need to be within each other's Bluetooth range. Usually, it takes seconds to airdrop music from iPhone to a new one if you only want to transfer a couple of songs.
Note that the Wi-Fi feature on both phones needs to be turned on.
Here's how:
Foremost, set Airdrop to receive files from "Everyone:"
Go to "settings" > "General." Find "Airdrop" and select to receive from "Everyone."
Next, Airdrop music from iPhone to your new iPhone:
Open Music app on your old phone and choose the music files you want to transfer. Then tap the three dots icon and select "Share" button. Choose "Airdrop," which will take you to the Airdrop interface which lists down the devices available for receiving the selected music files. Tap the target device.
On the target iPhone, confirm the transfer by selecting "Accept."
Again, if you only want to transfer a few songs, Airdrop is a good option. On the contrary, you may need to turn to other methods if you need to transfer a lot of songs.
Also see: 3 easy tips and tricks for transferring iPod music to iPhone
Bonus: Share music from iPhone to iPhone via iPhone Data Transfer
On the condition that you don't want to spend too much on an Apple Music subscription but you happen to need to transfer a lot of music, neither Apple Music nor Airdrop are effective in transferring music from one iPhone to another. Is there a quicker way to get the task done? The answer is of course YES!
With a USB cable, a third-party tool that's particularly designed for data transfer among Apple devices, called Appgeeker iPhone Data Transfer, is a good way around. It never put a limit on the number of music files you want to transfer. You can transfer as many files as you like. Plus, it supports various types of music files like your playlists, podcasts, audiobooks, and even the voice memos for your convenience.
In iPhone Data Transfer, compatibility is no longer an issue, it will automatically convert the media file into the form that is playable on your target device.
Note that in this method a computer is required as a relay station for data transfer between the two devices.
Step 1: Download iPhone Data Transfer and connect the iPhones
On your computer, download iPhone Data Transfer by clicking on the green button above. Once done, launch it. Then use two USB cables to connect your phones to the computer. You may need to enter the passcode to let your devices trust the computer.

iPhone Data Transfer should show you the detailed info of your device. You can click on the iPhone's name at the top of the interface to switch to another.
Step 2: Click on "Music"
Select the "Music" tab from the left sidebar of iPhone Data Transfer. You can preview all the music files in this window.

Step 3: Import music from the old iPhone to your new iPhone
Select the media files you want to transfer and click the phone icon at the top bar. Next, choose the target device and start the process.

The music transfer usually only takes a few seconds. To check if the selected music files have been transferred, switch to the target device from the top and have a overview at the Music files.
Here's an even faster way to do the same:
A shortcut to move music from one iPhone to another
iPhone Data Transfer offers an effective shortcut for getting the task done more quickly. This is a one-step option for data transfer between two devices:
Once you've connected both the iPhone devices, click on the "Phone to Phone" button from the bottom of the interface.

It will pop up a sub-window that shows that all the data stored on the source device is selected. Here, you can uncheck all the files boxes but the "Music" box. Lastly, click "Start" to begin the data transfer process.

Summary
Transferring music from one iPhone to another without a computer is not hard anymore; there are some effective solutions available. You can get away with the Apple Music app or use Airdrop for quick transfer of music between two iPhone devices. A third-party tool like iPhone Data Transfer that's designed for this purpose may be your best bet. Just have a try as you like.