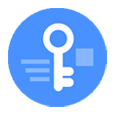
How to Unlock Forgotten Passcode on iPhone 12
iTunes is good at syncing music to your iPhone, but not in the other direction. Learn how to transfer songs from iPhone to iTunes or the Music app for newer macOS.
Quick to know:

It's straightforward to transfer music to iTunes from iPhone, either within the app or using a 3rd-party tool.
If you're a music enthusiast, you probably have a remarkable music collection on your iPhone, iPad or iPod. While enjoying your tunes on the go is great, there may come a time when you want to transfer music from iPhone to iTunes — whether it's for desktop playback, rebuilding your local iTunes library, or creating a backup of your favorite tracks with iTunes on computer.
While iTunes allows you to transfer purchased music from your iPhone with just a few clicks, it doesn't support the transfer of non-purchased songs. To import non-Apple music to iTunes from an iPhone, you'll want a little extra help. In this guide, we'll explore the most efficient ways on how to transfer music from iPhone to iTunes step by step, including both purchased and non-purchased tracks. Keep reading to learn more!
Table of Contents
It's easy to transfer your iPhone music to iTunes within the app, especially for the songs purchased from your Apple Music or iTunes Store.
Working on Windows PC, macOS Mojave 10.14 or earlier, iTunes allows you to import purchased music from iPhone to computer easily, including songs, playlists, and albums. Once you transfer your music from iPhone to iTunes, simply open the iTunes Library on your computer to enjoy all your favorite tracks and manage them in one place.
TIP: On macOS Catalina 10.15 or later, the Music app has replaced the iTunes for music playback and management on Mac.
How to transfer purchased songs from iPhone to iTunes on computer:
1. Authorize this computer.
Note: You will need to authorize the computer for several times if your songs or albums were purchased with several different accounts.
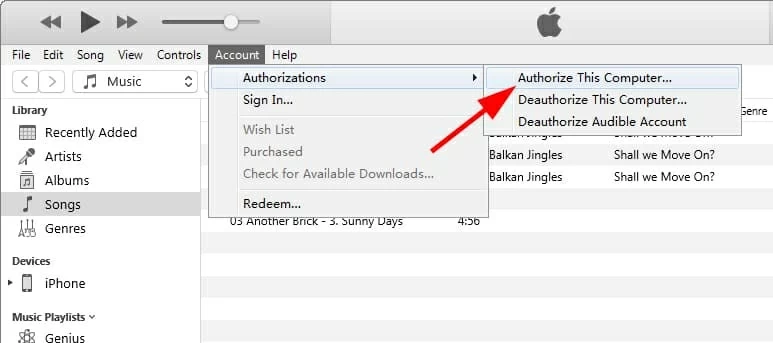
Before downloading purchased songs from iPhone to iTunes, authorizing the computer is necessary.
2. Connect the source iPhone with computer.
3. Transfer purchased music from iPhone to iTunes.
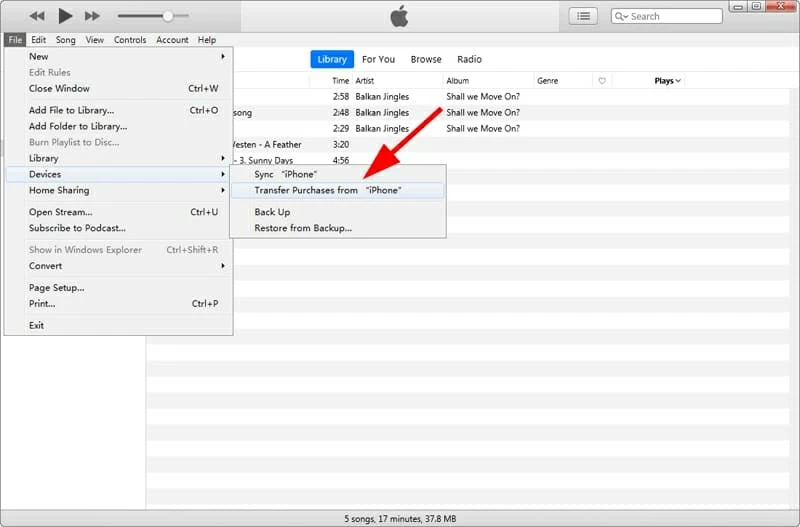
Transfer purchases from iPhone to iTunes Library on computer.
Depending on how many tracks you're importing, the process may take a few minutes or hours. After that, the purchased iPhone music will be accessible in your iTunes Library for playback.
If you're looking to transfer music from your iPhone to iTunes for a local backup on computer, there's another option available. By backing up your entire device with iTunes, all music on your iPhone will be securely saved in iTunes, allowing for future restoration if you accidentally delete some of your favorite songs. Follow the steps to transfer iPhone music to iTunes for backup:
1. Open the latest version of iTunes on computer. For macOS Catalina 10.15 or later, run Finder.
2. Plug in your iPhone via a USB cable. If prompted, unlock your iPhone and tap Trust to continue.
3. Click the phone icon when it shows up in the upper-left corner of iTunes screen.
4. Navigate to Summary and scroll down to Backups section.
5. Check This Computer option and hit Back Up Now button.
This will create a full backup of your iPhone in iTunes, including all current music. However, these backed-up music doesn't allow for playback. If necessary, you can access the iTunes backup and restore the music to your iPhone along with everything else.
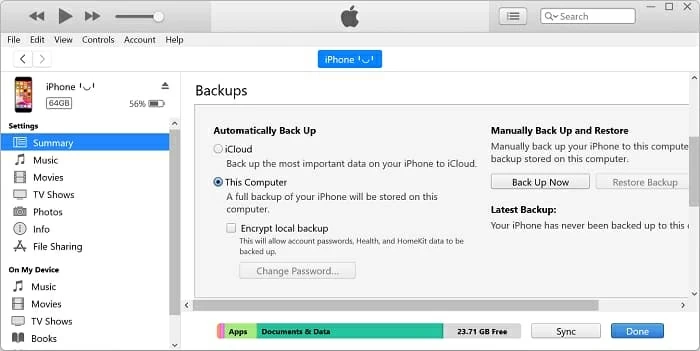
Looking to transfer your iPhone music to iTunes or computer? Appgeeker iPhone Data Transfer is the ultimate two-way file transfer tool that makes it simple. Whether you're moving individual songs, playlists, or entire albums, this tool lets you effortlessly transfer non-purchased music from your iPhone to iTunes, PC, Mac, or another iDevice with simple clicks.
Aside from the music transfer from iPhone to iTunes, this tool offers one-click transfer, allowing to you to back up your iPhone music, rebuild iTunes library, and transfer non-Apple music and downloaded songs between your iPhone to PC or Mac seamlessly.
Main features that make it a better solution for iPhone music transfer to iTunes/computer:
Here are the steps to transfer non-purchased songs from iPhone to iTunes on PC or Mac:
Step 1. Open iPhone Data Transfer and connect your iPhone to computer.
To transfer music from your iPhone to iTunes Library, plug your device into your PC or Mac with a USB cable. If asked, follow the onscreen instructions to trust this computer.

Step 2. Select the iPhone music you wish to transfer to iTunes.
Once connected, go to Music tab on the left sidebar to access your iPhone Music Library; you may check all music files or select individual songs and playlists to import to iTunes.

Step 3. Transfer iPhone music to iTunes on computer.
After selection, click the computer icon at the top toolbar, then choose Export to iTunes from the drop-down menu. If you're using a newer Mac with macOS 10.15 or above, here will display Export to Finder option instead.
TIP: It also allows you to transfer iPhone music to PC without iTunes by selecting Export to PC.
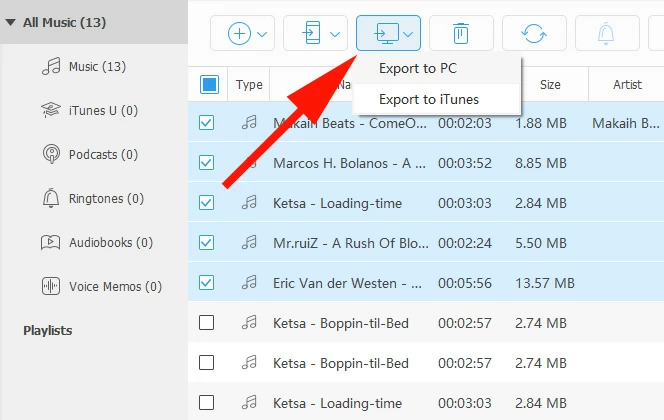
Alternatively, you may right-click on the music tracks or playlist you desire, and then choose Export to iTunes from the expanded options to begin the transfer.
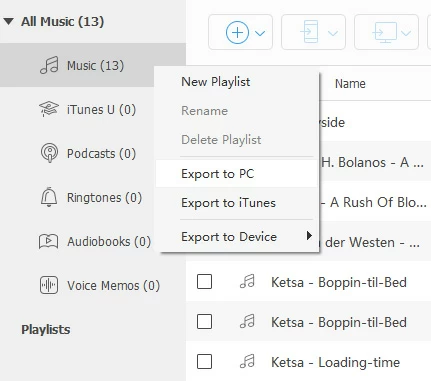
That's it! All your desired songs will be transferred from your iPhone to iTunes Library for smooth music playback on your computer.
Additionally, iPhone Data Transfer offers a one-click shortcut to move all your iPhone music to iTunes instantly. This is especially helpful to rebuild your iTunes Library if it's corrupted after an update or emptied by accident. Here the steps for quick music transfer from iPhone to iTunes:

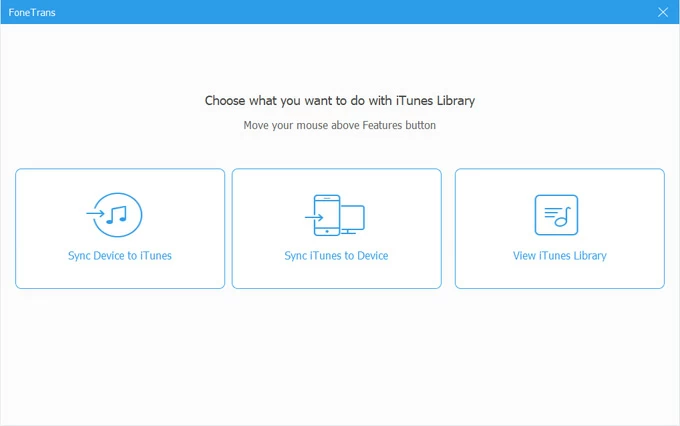
All checked music files on your iPhone will transfer to iTunes on your computer, available for access and playback when opening the iTunes Library.
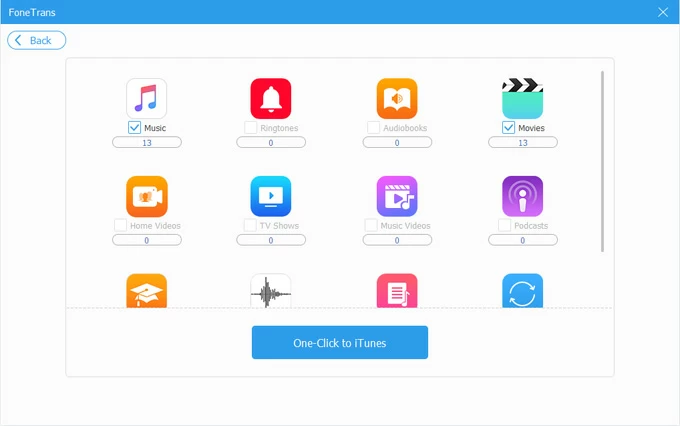
In addition to iPhone-to-iTunes music transfer, you can also sync iTunes music with iPhone to enrich your Apple Music Library. If you have a large iTunes Library on your computer, it's optional to transfer all or a selection of your songs and playlists from iTunes to iPhone through a cable connection. See how to transfer music to iPhone with iTunes:
1. Launch iTunes on your Windows PC or older Mac with macOS 10.14 or earlier. On macOS 10.15 or later, open the Finder.
2. Connect your iPhone to computer by using a propter USB data cable. If needed, make sure to allow for connection by tapping Trust on Trust This Computer message box.
3. When a phone icon appears in the top left corner, click it to go on.
4. Select Music tab on the left side and then tick the checkbox next to Sync Music.
5. Choose Entire music library or Selected playlists, artists, albums, or genres to transfer all or particular music files from iTunes to your iPhone.
6. Click on Apply to start syncing music with your iPhone.
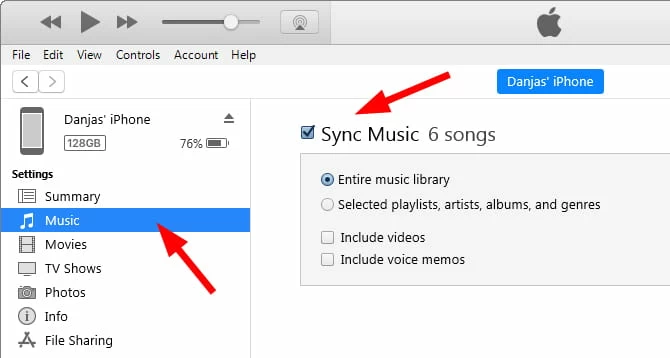
One limitation is that the songs synced from iTunes will replace the current music library on your iPhone. To prevent data loss, you may want to add music to your iPhone without iTunes — that's where the iPhone Data Transfer tool comes in handy. Whether you prefer to transfer individual songs or an entire folder full of tracks, here's how:
Steps on moving music from iPhone to iTunes with single click:
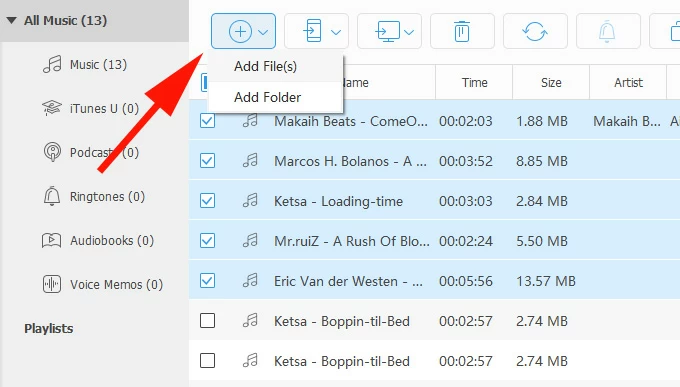
It also works if you'd like to add MP3s to Apple Music on your iPhone.
Hopefully, by using these methods, you're able to transfer songs from iPhone to iTunes easily, or vice versa. If there are still troubles, the following FAQs may offer some helpful tips:
Q1. Why can't I transfer my iPhone music to iTunes?
Transferring music from iPhone to iTunes relies on a trusted connection. Ensure that you connect your iPhone to computer with a correct USB or Lightning cable, and allow for Trust if the Trust This Computer prompt shows up. If it's still not working, consider using an alternative method like the iPhone Data Transfer tool.
Q2. How can I add songs to iTunes from my iPhone?
It's relatively easy to transfer music to iTunes from iPhone, particularly the purchased songs and albums. When you're
You can then locate the transferred tracks in iTunes Library, and select Download to download iPhone music onto your computer for offline listening.
Q3. How do I transfer my non-purchased songs from iPhone to iTunes Library on my computer?
To transfer non-Apple purchased music from an iPhone to iTunes Library, the iPhone Data Transfer offers a complete solution. With simple clicks, it helps iOS users to transfer their non-purchased songs, downloaded tracks, playlists, MP3s, and music videos to their iTunes, PC, or Mac effortlessly: