
How to Recover Windows 7 Forgotten Password
Imagine you enter a password at the lock screen of your Lenovo laptop. You receive an error message from Windows 7 system "the username or password is incorrect". So you lost or forgot the old password to log into Windows 7 Lenovo laptop. What exactly can you do when this happens? That's where this article come into play.
Here's an easy reference guide on password reset in order to fix the issue of "forgot Windows 7 password on Lenovo laptop" in no time. This doesn't have to be difficult.
1. Using Password Reset Disk If Forgotten Lenovo Laptop Password
Microsoft makes it easy for you to get into the Windows 7-based Lenovo laptop if forgotten the password, by giving you the "Reset password" option right beneath the password field on the login screen. Just make sure the password reset disk is set up before you're locked out of your laptop.
You can find instructions on using the earlier prepared reset disk to reset forgotten Lenovo laptop password for Windows 7 from Lenovo Support.
2. Using a Built-in Administrator Account
When lost or forgot Windows 7 password for Lenovo laptop, you can use the built-in administrator account to recover it. Learn how to reset Windows 7 password forgotten on Lenovo laptop the simple way.
net user Lucas 123. You need to replace Lucas with your actual account that you forgot the password for login, and 123 is the new password you reset for the account. Then press Enter to apply the change.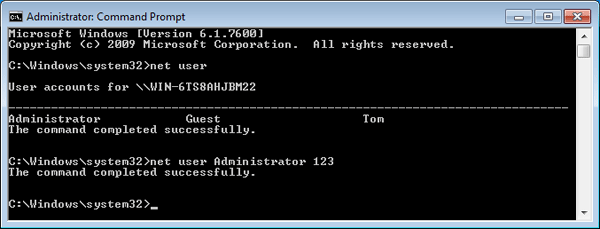
3. Using 3rd-Party Lenovo Laptop Password Reset Software
Found that you have no password reset disk right after forgetting the login password of Lenovo laptop in Windows 7? Fear not, the resetting process for it is still pretty darn easy.
Before things will work, there's a tool called Spower Windows Password Reset you can make use of. It's simple, and just about anyone can use it.
This is the super-simple way of regain access to Lenovo laptop if lost password in Windows 7. The software program lets you burn a password reset USB or CD/DVD quickly, for the purpose of resetting or recovering lost Windows 7 password for Lenovo laptop safely. You won't lose what you have either in your laptop by doing this.
You need to get the password resetting program set up first as you normally would on another accessible computer. The layout looks better. Here's what you need to next with the utility to reset old password that has been forgotten on Windows 7 Lenovo laptop—whether it's a lost password of an admin account or a standard user account.
Recommended ways to enter BIOS - ThinkPad, ThinkCentre, ThinkStation
How to select boot device in Windows 7

Things are as simple as can be! This way, the forgotten Windows 7 password for Lenovo laptop should be reset with minimal effort. You can get access to admin account without hassle.
4. Using Lenovo OneKey Recovery
Now move on to a more drastic measures if you've forgotten or lost Lenovo laptop password and are unable to unlock Windows 7 account- restore system to factory defaults so the password as well as all the files and settings get deleted completely. You will start your Lenovo laptop from the scratch, though.
Visit this site "OneKey Recovery 7.0 - Recover system to factory default condition" on another computer or laptop and work through the provided procedures to get system restoration done.
Support List for Lenovo Laptops & Notebooks:
ThinkPad T series (T60, T61, T400, T410, T410s, T420, T420s, T430, T430s, T431s, T440, T440p, T440s, T450, T450s, T460, T460s, T470s, T500, T530, T540p, etc.), ThinkPad X series (X61, X100e, X130e, X131e, X200, X200s, X201, X201T, X220, X220i, X230, X240, X250, X270, X1 Carbon, etc.), ThinkPad L series (L412, L430, L470, L540, L560, etc.), ThinkPad W series (W510, W520, W530, W540, W541, W701, etc.), ThinkPad E series (E420, E470, E530, E555, E570, etc.), ThinkPad P series (P50, P51, etc.), ThinkPad G series (G570, etc.), ThinkPad R series (R61, R400, etc.), ThinkPad Yoga series (Yoga 11e, Yoga 13, Yoga 700, Yoga 900, etc.), Lenovo V series (V560, V570, etc.), Lenovo B550, Lenovo G series (G560, G570, G575, etc.), Lenovo B575-1450, IdeaPad U450p, IdeaPad U series (U160, U260, U310, U350, etc.) IdeaPad 320, IdeaPad S10-3, IdeaPad S10-3s, IdeaPad S10-3t, IdeaPad S10-2, IdeaPad S series (S9e, S10e, S12, S300, etc.), IdeaPad 110, IdeaPad Z series (Z370, Z560, Z565, Z570, Z580, Z585, etc.), IdeaPad Y series (Y510, Y530,Y560, etc.), IdeaPad V570, IdeaPad 2570, IdeaPad 310, Lenovo miix 320, etc.