
Resetting Passwords for Windows 7 User Account
Hi, can you help me please? I can't remember the password in my HP laptop (Windows 7 Ultimate). It refuses to allow me to log-in. is there a way to recover it? Any ideas?
Maybe you picked one password that was just so complicated that you can't remember it; maybe a family member changed the password on the computer and didn't tell you the new passwords. Whatever the reason, forgetting the password to your Windows 7 account can be a big pain. But all is not lost, this article is intended to walk users resetting or recovering Windows 7 password without losing data on the system.
Option 1: Use a 3rd-party specialist
We put this method in NO.1 section since it can help you quickly recover password for Windows 7, and get you logged into system again. Getting a piece of third-party password recovery software for Windows 7 is the right way to go when all of your efforts to restore it has been unsuccessful.
1. Spower Windows Password Reset
There are various programs available by which you can recover Windows 7 password. The Spower Windows Password Reset is by far the easiest and most effective program we've tested. It's simple and easy to use that lets you create a password reset and quickly recover the lost password for Windows 7 system. It's beginner-Friendly, works with other Windows OS including Windows 10, Windows 8, Windows Vista, and XP. Editions comparison here.
Download it and install on an accessible computer. Below are instructions on how to recover password on Windows 7 machine.


That's it! Now you can access your Windows 7 machine without password.
2. Ophcrack - Recover Passwords for Windows 7
Ophcrack is yet another Windows 7 password crack utility that you can use to fix the problem. The entire process is simple: you just burn ISO image file of Ophcrack to a disc, boot from the drive to get the Ophcrack process started, locates the Windows user accounts, and proceeds to bypass the passwords. It's based on rainbow tables.
Of course, there're many of other options you can try to get Windows 7 passwords recovery, go on with this article.
Option 2: Recover a password with an administrator account
If you forgot your Windows 7 password and the computer is domain joined, you may try to contact the system administrator to recover the passwords. If the computer is not connected to the domain and the account is just a LOCAL user account, you can use another local administrator account to easily unlock the password. You will find below the steps to change user account password in Windows 7.
Option 3: Via Microsoft Windows 7 password recovery DVD disk
Windows 7 tries to prevent you from making a big mistake by providing the built-in feature of creating a password recovery disk—a specially created disk that allows you to access your account on a local computer to recover password no matter how many times you have changed the password for the account. If you've made a Microsoft Windows 7 recover password disk before the disaster happened, it is really easy to change password to your account.
You're done! You can now use the new password to get access to Windows 7 again. Everything else about the user account will remain unchanged.
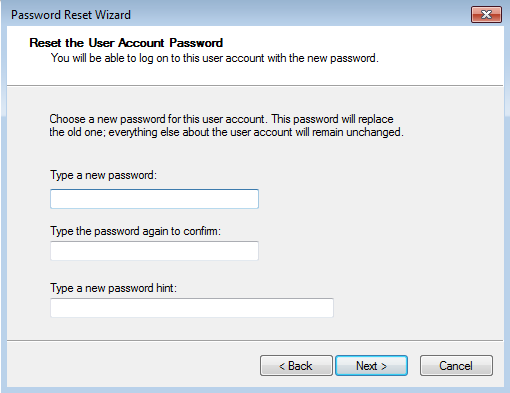
If you are already locked out of your Windows 7 computer and have no password recovery disk in hand, you are not able to use this process. Move on to next option.
Option 4: Use a Windows 7 System Repair Disc to restore Windows 7
The System Repair Disc is simply a gateway to Windows' built-in recovery tools. It comes with several system recovery options to help you repair system errors including login password issues. This method only works if you created the system repair disc before lost the password. Here's how it works.
copy c:\windows\system32\utilman.exe c:\
copy c:\windows\system32\cmd.exe c:\windows\system32\utilman.exe
net user examplename examplepassword
After recovering the password, you should be able to log into your Windows 7 computer using the new password. BTW, if you want to reverse the changes you've made in command prompt, you can execute the command in Command Prompt window:
copy c:\utilman.exe c:\windows\system32\utilman.exe
Option 5: Perform a clean install of Windows
If none of the above options work for recovering password in Windows 7, you will have to perform a clean install of Windows. Of course, you'll miss out on the good pre-installed apps and possible some personal data, but at least this will get you back into Windows. Check a complete step-by-step tutorial on reinstalling Windows 7 from Lifewire.com.
The Bottom Line
Once you've recovered Windows 7 passwords and get back into computer desktop, it's advisable to change your password to something that's much easier to remember and set a password recovery hint. Also, don't forget to create a password reset disk.
Hope this article will be helpful to you.