
Windows 7 Password Recovery & Reset on Computer
If your Windows 10 locks you out, don't panic (yet). Regardless of Microsoft Account or Local Account, here're some proven ways to reset password on Windows 10 computer.
Forgot Windows 10 password and can't log in?

There are several ways to reset password for Windows 10 Microsoft Account and Local Account without losing data.
Few things are more frustrating than forgetting password for Windows 10 and locking out of your computer. After a moment of panic, you're probably wondering if you can reset Windows 10 password and regain access to the desktop.
Fortunately, Microsoft knows that forgetting login password on Windows is a personal hell that many of users may experience, and offers several different options to remedy this situation. In this article, we're going to show you how to reset password on Windows 10 laptop or desktop PC, to ensure you recover access to your account as quickly as possible.
The way you take to unlock your Windows 10 after resetting a password could depend on what account you are using.
If you forgot the Microsoft account password you use to sign in to your Windows 10 computer, you can recover the account by resetting your password to something new. The whole process is simple enough, here's how to do.
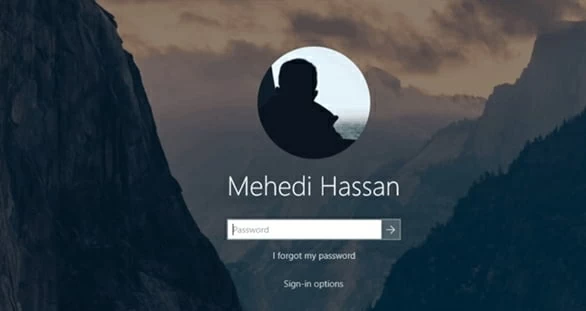
This way, you can reset the password and unlock your Windows 10 computer associated with a Microsoft account.
Also see: How to reset Windows Server 2019 password
Below are the steps you must follow to do a Windows 10 password reset via Microsoft online password recovery tool. The process is similar to using "I forgot my password" option on the sign-in screen on your computer.
1. Go to Microsoft Recover your account website.
2. Type in the email address, phone number, or Skype name you use to sign in.
3. Select where you'd like to get your security code.
4. Click Next.
5. Type the requested information and select Send code.
6. Type the security code into "Verify your identity" screen.
7. Click Next.
8. Type in your new password.
9. Type in your new password to confirm.
10. Sign in to your Windows 10 computer with the new password.
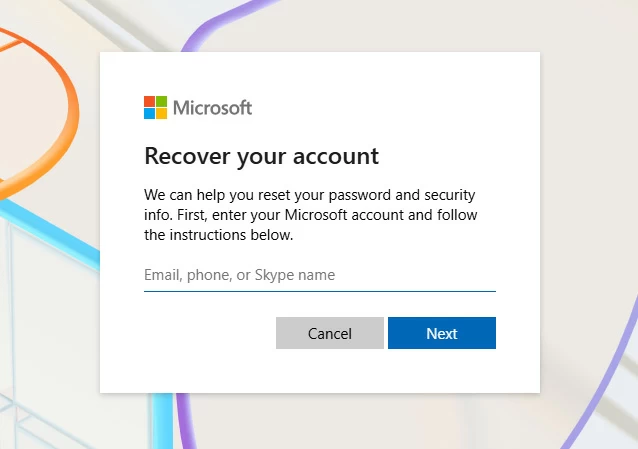
If you can't reset your Windows 10 password using a security code, you may still try completing the Microsoft account recovery form. It's better to fill out the form on a device and at a location you frequently use to sign into your account. This helps Microsoft verify your identity.
1. Enter the email address, phone number, or Skype name associated with the Microsoft account you're trying to recover.
2. In "Where should we contact you?" field, provide an alternative email address where you can receive verification codes. If you don't have one, click "create a new one with outlook.com"
3. Enter the CAPTCHA you see.
4. Click Next.
5. Enter the code received from Microsoft to verify your email address.
6. You'll be presented with a series of questions related to your account and personal information. It includes your previous passwords and history with Microsoft products.
7. Answer the questions as accurately and thoroughly as possible.
8. Click Next.
9. If a question allows you to "add more," fill in as much information as you can.
10. Submit the recovery form.
The more correct information you can provide, the greater your likelihood of recovering your account to reset the password on Windows 10.
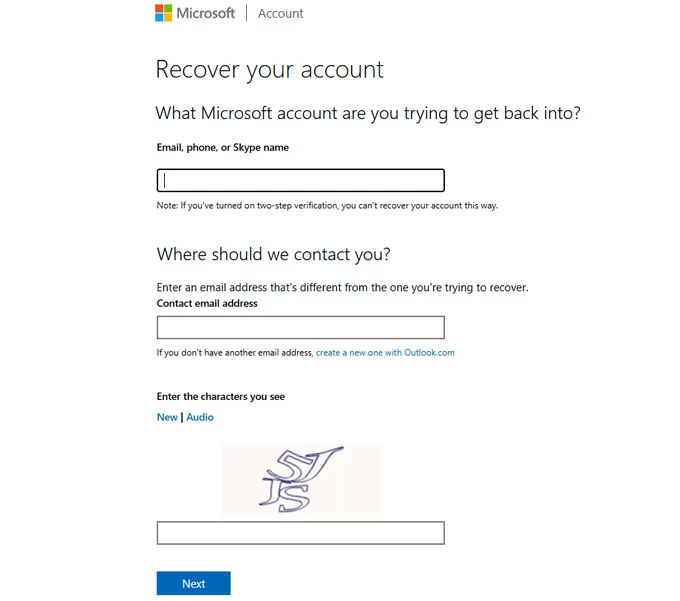
Using a security verification code is a really convenient and quick way for you to reset the Windows 10 login password for your Microsoft Account. What if you forgot the email address, phone number, or can't get a good result after submitting the recovery form?
You still have luck to access the Windows operating system by using a dedicated tool, something like Windows Password Recovery, which has earned its popularity among users as being one of the most efficient and easy-to-use password resetting tools on the web.
The utility is intended for use on any version of Windows operating system and has ability to reset both Microsoft Account and local account password if you have forgotten. It's even capable of removing or deleting an account, as well as creating a new account with admin privileges.
Here's how to reset a Windows 10 password with this tool.
Step 1: Create a bootable password reset disk
Download the program and install on an accessible Windows computer.
Fire up the application, and plug a blank USB drive into computer. Then click the USB Flash Drive button to create a bootable USB drive. The whole process will be finished in about one minute.
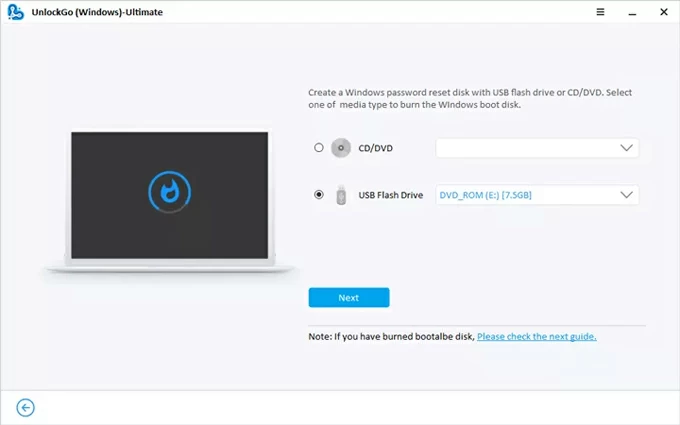
Step 2: Boot the computer from USB drive
Since the problematic computer boots from the Windows normally every time you power on it, you will have to change the boot order option in Boot Menu or BIOS to boot from the USB drive.
Plug the bootable USB drive into your locked computer, and follow the prompts on the program, or check the article below to configure the boot priority.
Step 3: Detect your Windows admin and user accounts
Save your settings you set up in Step 2, it will automatically boot your locked PC from the bootable Windows 10 password reset USB drive.
The program starts working to detect users and their attributes, and then display information on the screen. You should eventually see the screen like something shown below.
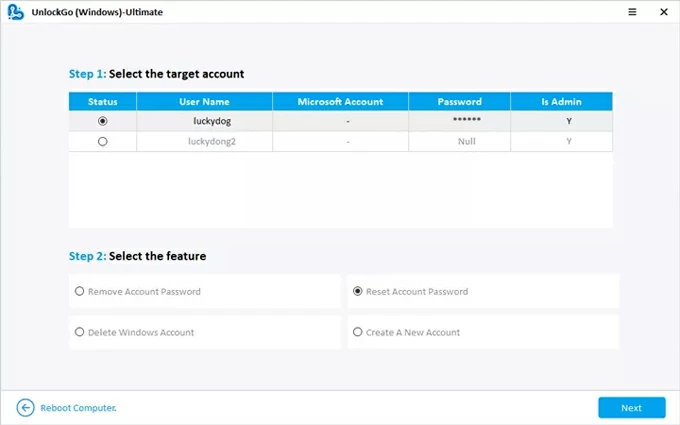
Step 4: Reset Windows 10 login password
Next, select Windows 10 system, and a target account you want to reset password, and click on the Reset Account Password button. When prompted, set a new password.
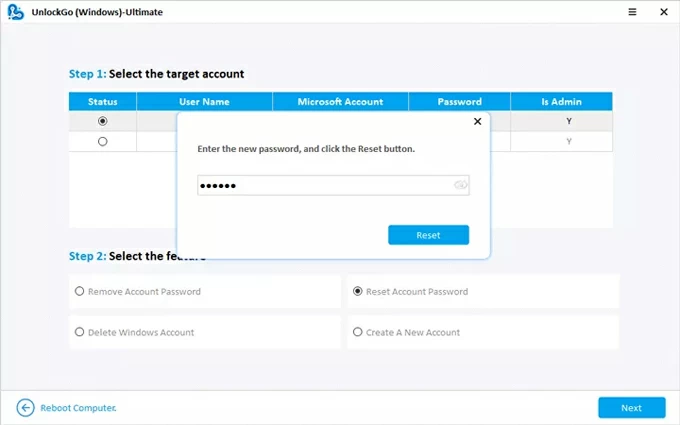
After that, press the Reset button on the screen, and then remove the USB drive from the USB port of computer (important!). The computer will restart.
It's that simple! Now you have full access to your Windows 10 computer again with new password.
Also: How to transfer music from Windows to iPhone
If you sign in to your computer using a traditional local account just like you do that with the older Windows 7, Vista, or XP, in that case, you have several different ways to reset computer password in Windows 10. Let's get started.
Since the version 1803, Microsoft introduces a mechanism — set security questions for Windows 10 login password reset if you forget it on a local user account — to ease the process of regaining access to your account when locked out.
Did you add security questions when you set up your local account for Windows 10? If so, you have at least version 1803 and you can quickly reset your password and sign back in by answering security questions.
How to recover a local account when you forgot password
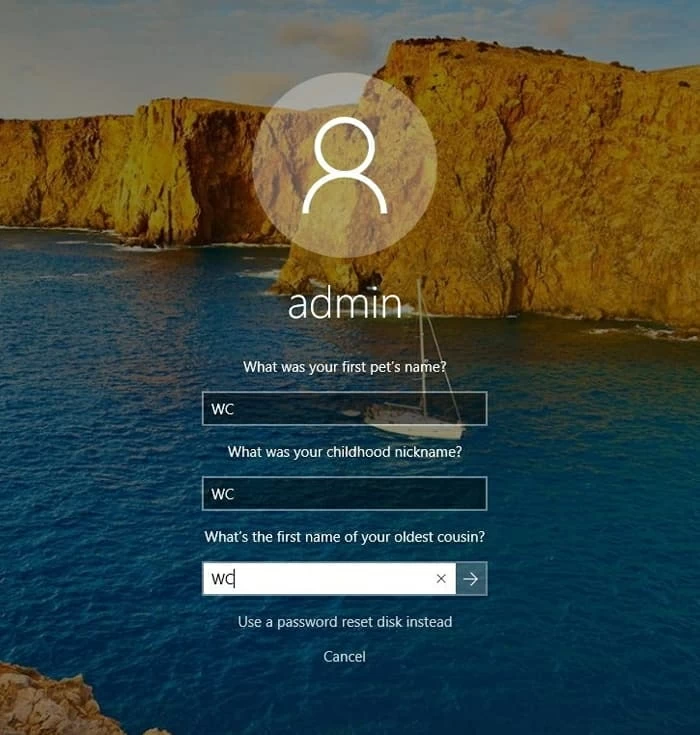
It should be noted that you can't use this useful feature to reset your laptop password and desktop password on Windows 10 for versions earlier than 1803.
How to update your security questions
Also: How to unlock Samsung Galaxy phone with Google Account
Assuming you have another account with administrator privileges or you can log into the account with PIN, you can open a Command Prompt to do a Windows 10 login password reset in your laptop or desktop.
net user USERNAME NEWPASS
Replace USERNAME and NEWPASS with your username and desired password for the account.
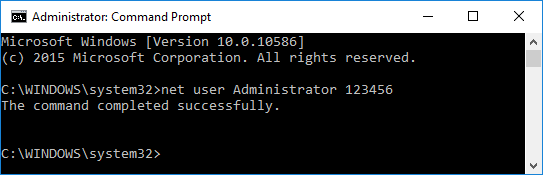
If this doesn't work, that's OK, keep on reading.
If you forgot your password and need to sign in to your Windows 10, find out the password reset disk and insert it into your computer. From the logon screen, you will get option to reset the password quickly. You must set it up before you can use it.
How to create a password Windows 10 reset disk
1. Sign into Windows with your local account, not a Microsoft account.
2. Launch Control Panel.
3. Click User Accounts.
4. Select Create a password reset disk.
5. Insert a blank USB drive to your computer.
6. When Forgotten Password Wizard opens, select your USB drive, and click Next.
7. Confirm your selection of USB drive, then Next again.
8. Enter the password for your local account and click Next.
9. Follow the instructions to create the password reset USB disk. The password reset key will be stored on the USB drive ready for use in future when you forget the login password.
How to reset a windows 10 password local account with password reset USB disk
1. Power on your Windows 10 laptop or desktop.
2. Insert the password reset USB disk you created before.
3. Enter an incorrect password to the log-on screen.
4. Click Reset password beneath the box.
5. When prompted, select Use a password reset disk instead at the bottom. Don't enter your answers to your security questions on the screen.
6. Click Next, and confirm your action.
7. Enter your new password, and confirm it.
8. Add a hint if necessary.
9. Go back to your Windows 10 logon-screen, sign in with your new password.
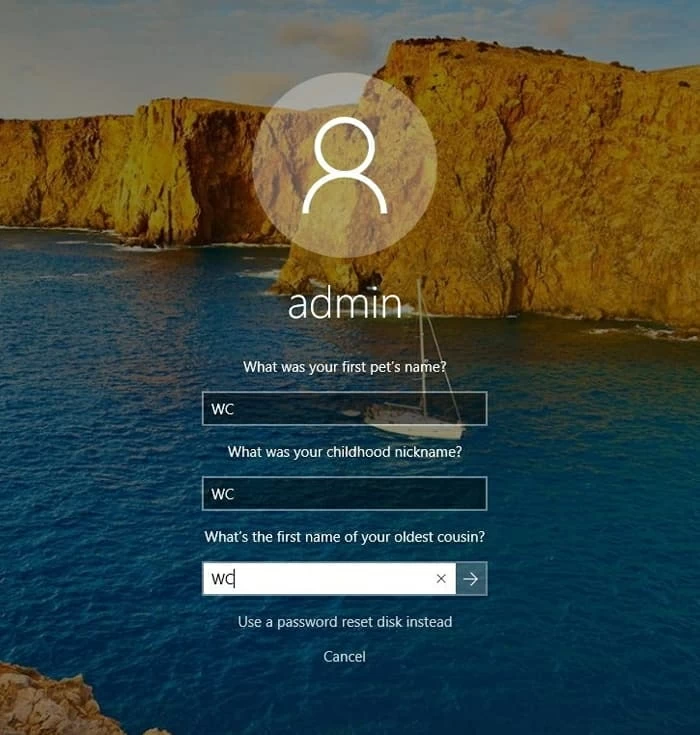
Also: How to transfer photos from iPhone to SD card
Using a Windows 10 installation disk or flash drive is another method you can go for Windows 10 resetting password on a local account.
move d:\windows\system32\utilman.exe d:\windows\system32\utilman.exe.bak
copy d:\windows\system32\cmd.exe d:\windows\system32\utilman.exe
wpeutil reboot
net user username /add
net localgroup administrators username /add
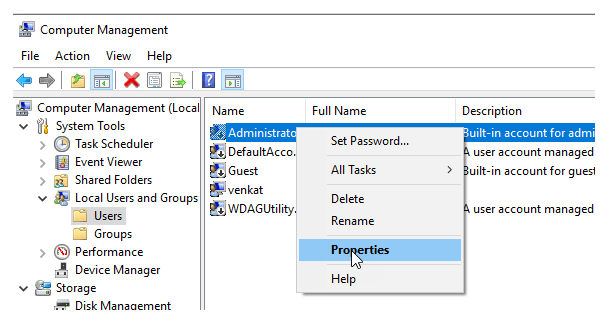
If none of methods above work, you'll have to perform a full reset your windows 10 password on laptop or desktop to make a fresh start. Let me be clear on this last point: Factory resetting the Windows 10 will permanently delete everything on your computer, including your password, personal data, programs, and settings. If you've backed up your files, you'll be able to restore your deleted files exactly as they were.
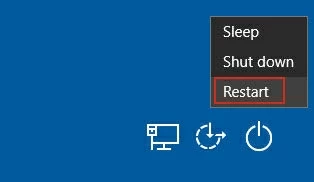
For most people, the methods outlined above should reset windows 10 password when locked out, no matter it's a local account or a modern Microsoft Account. For added security, you'll want to enable a backup Sign-in option for logging into your Windows computer. You can access the sign-in options from the Settings app, then set an additional PIN, picture password, or biometric authentication (fingerprint or face) if your hardware is sufficient. You can even implement two-step verification if you use a Microsoft Account.