
Log Onto Windows 7 Laptop without a Password
Here is everything you need to know about unlocking your Windows 7 without an admin password, no matter whether you have a reset disk.
How to reset an admin password in Windows 7?

Here, you will discover a guide to resetting a Windows 7 admin password in multiple different ways.
As a Windows 7 PC or laptop user, operating as an Administrator is a requisite for making changes on a computer, whether you would like to change system settings, access encrypted files, or even change other accounts.
But if you are out of control with Windows 7 computer as you forgot your admin password, we are here to help you understand what the reset disk can do, and what we find in testing the ultimate method you can reset or remove administrator passwords on Windows 7.
Let's start by considering reset disk, the solution with which you are probably making it easiest to reset your forgotten Windows 7 admin password. In this case, you need to get a password reset disk ready ahead of time. If not, leave this method away.
1. You may try to log into your Windows 7 computer using the administrator account. If the login fails, you'll see an error that says "Username or password is incorrect". So you should click "Ok" for now.
2. Now you need to insert the password reset disk or drive into the computer.
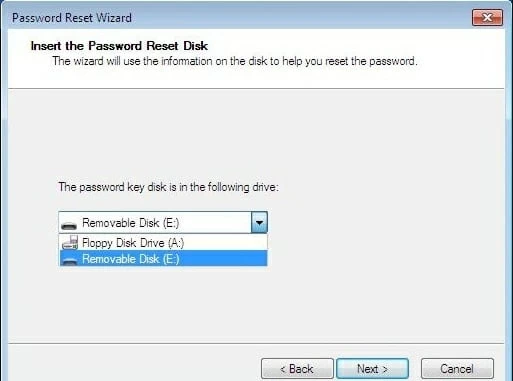
Find the reset disk where you can change your password as your choice.
3. Click on the "Reset Password" button to open the password reset wizard on the screen.
4. Now you need to type in the new password of your choice. You'll need to type it twice to confirm the new password and click on "Next".
5. Finally click on the "Finish" button and use the new password to log into your PC.
Most computer users commonly follow the practice of creating a Windows logon password but never creating a password reset disk. Once in this situation, another admin account can basically override any authority in the computer.
For this method to work, you need to log into your Windows 7 PC with a different account with administrative privileges. Otherwise, you need to move on to the other methods mentioned in this article.
First, you need to navigate to the "Control Panel" menu of the computer. For that, you can simply open the "Start" menu and find it, or just press "Win + S" buttons, then type "Control Panel" in the search box to find the selection.
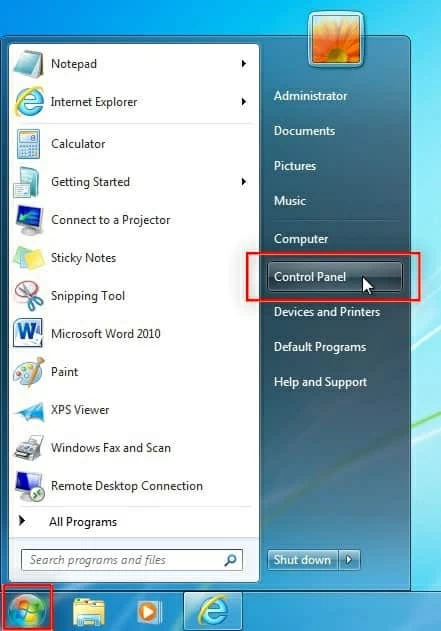
Click "Control Panel in the Start menu."
Once open the Control Panel, select "Add or remove user accounts" option. After you confirm your password, you can now choose the locked admin account that you want to change.
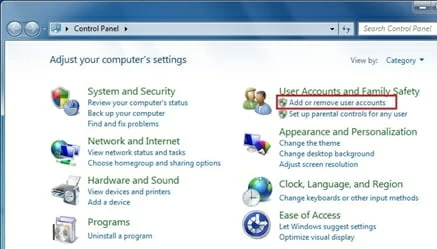
Choose this option in the User Account and Family Safety.
Click on "Change Password" and follow the on-screen instructions to set a new password. As you have typed your new password, you can log on to Windows 7 PC with new passwords.
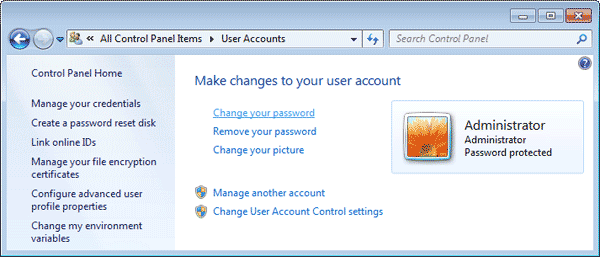
From here you can change your admin password in the fastest way.
Where this way gets tricky is the command lines that you need to type in the process. You'll need to access the built-in Utilman file, in which you can change your Administrator password. Here is how to do it:
1. Boot your computer into the Windows recovery mode and select "Lunch Startup Repair" option to procced the automatic checking.
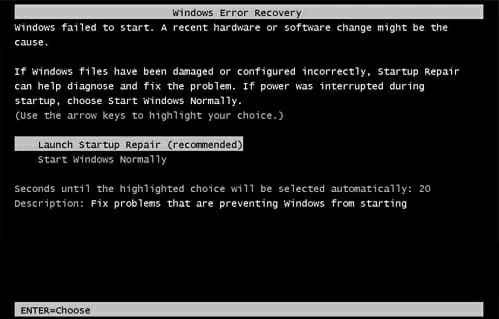
Select the recommended way to enter into recovery mode.
2. Wait until you see "Startup Repair cannot repair this computer automatically", then click "View problem details". Scroll down and click the last link.

Click the "View problem details" at the bottom.
3. When the Notepad pops up, click the "File" on the upper-left corner. Locate the Ultimate file and create a backup and then save it with a new name of your choice. Then just simply delete the original Utilman file.
4. Go ahead to copy the cmd file and rename the backup to "Utilman". Close the pages and click "finish".
5. When your computer boots up again, you need to click on the "Ease of Access" icon from the corner, and you'll find the "Command Prompt" launched on the screen.
6. Type the new password in the command line: net_user_administrator_password. Close the command prompt and you have finished resetting an admin password on your Windows 7.
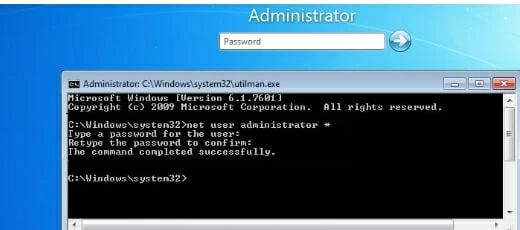
In the command line, type the new password and confirm it.
Please note: As you finished all the steps, you can still get back to your original Utilman file. In other words, delete the Utilman file and rename the Utilman copy to Utilman.
Instead of multi-steps and operational difficulties involved in the above method, a third-party software—Windows Password Reset tool will be easy to handle when you want to reset a lost admin password in each current version of Windows.
That being said, if you find a last resort for your forgotten Windows 7 Administrator account, this method is worth a try. Moreover, there's guaranteed that it won't breach any of your data.
Step 1: Create a Password Reset Disk with a blank disc
Download the Windows Password Reset software on an optional computer. Insert a blank CD/DVD or USB drive to the computer.
When you run the program, you'll be shown the home interface. Click on "USB device" or "CD/DVD" option, which will make you create a bootable password reset drive while you finish burning successfully in a few seconds.

Insert the reset disk created into the locked Windows 7 and start your computer from it. By default, your computer will boot from the C drive. What you need to do is change the booting order in the BIOS in a few easy steps. Refer to the articles if there is any need.
Step 2: Boot Computer from the Reset Disk
Insert the reset disk created into the locked Windows 7 and start your computer from it.
By default, your computer will boot from the C drive. What you need to do is change the booting order in the BIOS in a few easy steps. Refer to the articles if there is any need.
Step 3: Reset Windows 7 admin password
Now the computer should boot up from the reset disk that you have used. You'll get a window that lists all the user accounts on the display. This is basically the software detecting the Windows SAM registry hive. Just select the Administrator account that needs resetting the password and click on the "Reset" button.

Then physically plug out the disk and reboot your computer. Now you can login to your admin account without a password.