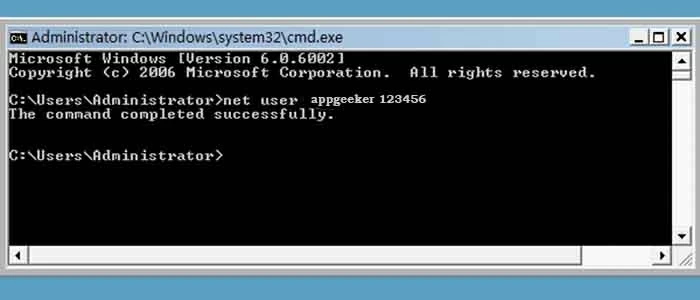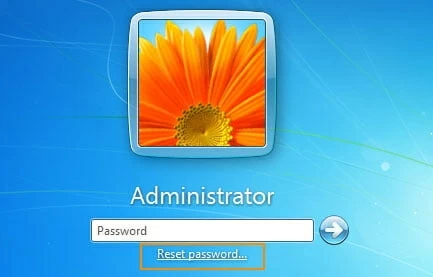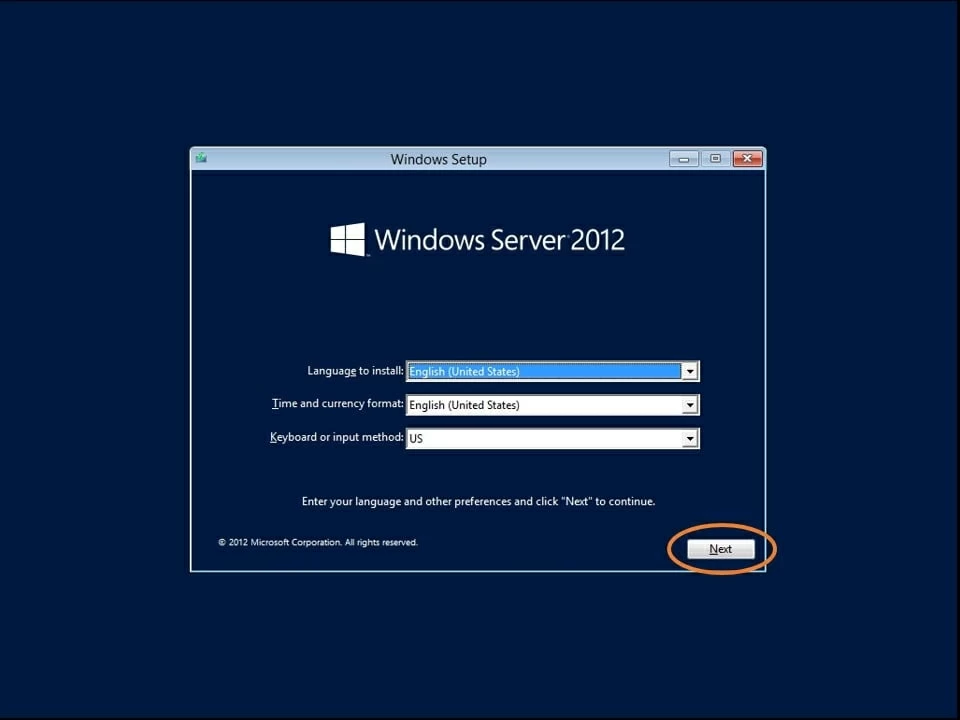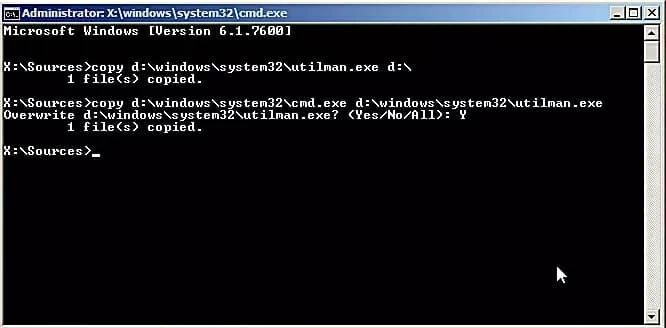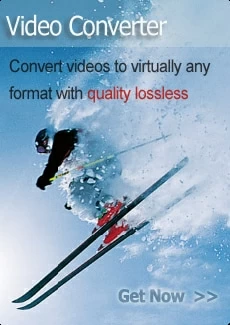How to reset a password on Windows 7
Walk you through the process of resetting passwords with these simple yet supremely effective tricks for regaining control of Windows 7.

Elma Ellis Updated on Apr 26, 2022 10:19 AM
Have you forgotten the details of your Windows 7 PC password? Rest easy!
- A privileged Administrator Account on your Windows 7 computer can perform local passwords reset for you.
- Password reset disk is a practicable solution for your Windows 7 only if you have created it before you lost your passwords.
- It's a long way back to your account when you use installation disc as you have to go through tedious steps.
- If you are looking for a user-friendly tool to reset your passwords, Windows Password Reset tool won't let you down.

This article is made just for you. Read on and learn different effective methods you can employ to recover forgotten Windows 7 passwords without complications.
Table of Contents
- With Administrator Account
- Windows password reset disk
- Windows 7 Recovery Disc
- Windows Password Tool
Oh no, did you just input a password to sign in to your Windows PC, but you're getting an error message saying 'Login or password doesn't match'? I bet that's the last thing anyone would ever want to happen to him or her, especially when you have stored some important files on the PC.
Fear not, though, for you don't have to reinstall your system or suffer from losing your data just to get back to your account. A handful of easy methods can go a long way toward recovering your forgotten passwords.
Here entail the most reliable solutions to reset a Windows 7 password effortlessly.
Method 1: Change password with Administrator Account
If you've got an administrator account on your Windows 7 PC, this method might work just perfectly for you. With administrative privileges, your PC will empower you to make changes to your local account passwords.
However, if unfortunately, don't remember the correct password details for your administrator account, then you should skip this method and move to the next one. Here's how it works:
1. Sign in to an account with administrator privileges.
2. Click the Windows button and type cmd in the search box. When the Command Prompt pops up, right-click and select Run as administrator.
3. After you open Windows 7 Command prompt, type the user name and new password you are ready to change in the console window: net user username_new_password.

Type your user name and new password in the command line.
4. When finished, you can easily log in your local account with a new password.
Note:
- There is no difficulty to reset your password in this way but not a good choice for you will not be able to access your encrypted files anymore.
Method 2: Use your Windows password reset disk
Another effective way you can use to reset Windows 7 Password is by using Windows password reset disk or USB Drive. This method recommended by Microsoft works well for you to gain access to your PC without any limits only for those who have created it beforehand.

Type any password in the password box and press enter button.
1. Turn on the Windows 7 PC and input any wrong password until the Reset Password link is displayed beneath the login box.
2. Insert the Password reset disk to your PC. Click the Reset Password link to proceed.
3. A Password Repair Wizard will pair on the screen, just click Next to proceed.
4. Select 'Password reset disk' from the drop-down menu, then click Next afterward.
5. Enter the new password, confirm it, then enter a password hint and click on Next to proceed.
6. As you click Finish, you have changed your Windows 7 password.
Method 3:Reset password with Windows 7 Recovery Disc
Unlike the previous solution using a reset disk or flash drive, this password reset method works even though you are not being proactive. Additionally, you don't need an Administrator account either.
The guide below will walk you through the steps to reset passwords using Windows 7 recovery disc.
1. Insert a Windows 7 installation disc or system repair disc into the PC Optical Drive and Restart the computer from the disc.
2. After you've successfully booted the computer from the disc, click on Next, and the keyboard/language setup screen will be displayed on your PC screen.

Click the Next in the lower-right corner.
3. Click Repair your computer in the lower corner.
4. After the Windows 7 installation is found, a letter will display - it shows D: but it can be C: also.
5. Select Windows 7 from the list of Operating systems and click on Next t to proceed. Then, from the System Recovery Option, click 'Command Prompt'.

Clicking this button will lead you to the command lines.
6. Enter the following command:
copy d:\windows\system32\utilman.exe d:\
copy d:\windows\system32\cmd.exe d:\windows\system32\utilman.exe
After inputting the second command, an overwrite question will appear on the screen, just click Yes to proceed.

Make sure you type in the correct prompt, otherwise, it will cause a big problem.
7. Eject Disc, close all opened windows, then restart the computer.
8. Once the Windows 7 login screen is displayed after the restart, click SHIFT 5 times for a Command Prompt to be initiated. Then enter this given command to reset the password; net user user_name new_password
9. Lastly close the command prompt, and log in to your Windows 7 PC with the new password.
Method 4: How to make your password recovered easy with Windows Password Tool
If you are looking for the best way to reset Windows 7 password just within a few clicks, Windows Password Reset tool will give your hands a break as it will automatically show you all the accounts you used and even make all the documents completely within reach.
This is a quick and one-stop way to reset your password when you lose both Windows 7 local or admin account passwords. Almost all the Windows system supports it, it works on both PC and laptop and it offers upgrade service for free.
Follow the steps to reset Windows 7 password using Windows password reset tool. Before that, make sure you have downloaded and install the Windows password reset tool on an available Windows PC you have.
Step 1: Create a password reset disk for Windows 7 system
Launch the Windows password reset tool and insert a blank CD/DVD or USB flash drive into an Optical drive. Then click on either button according to your disk to generate a bootable password reset disk.

Step 2: Boot locked computer from the disk you just created
If you've got no idea how to do this, just follow the links below to find out more.
Step 3: Reset Windows Password
- Once you've successfully booted the Windows 7 PC from the disk, you'll be taken to a new windows page just as displayed in the image below.
- Now, it will detect the Windows SAM registry hive and list all the user's accounts on the windows. All you're just going to do is to select the account you want to reset the forgotten password, then click the Reset button to fix the password error.

Yay, Windows 7 password has been reset and you can now access your PC without restrictions.
Windows password reset tool is a reliable software app that enables users at all levels to execute password reset operations on Windows 7, 8.1, 8, and 10 PC. Furthermore, it allows creation and deletion of administrator accounts on your Windows PC handily.
Conclusion
There you have it. Resetting Windows 7 passwords doesn't come simpler than this. It doesn't matter if you're looking to utilize advanced software or not, this guide has covered all solutions you can employ to reset a Windows 7 password. Although all outlined solutions on this page work effectively, we recommend using the Windows password tool for a more reliable, faster, and seamless password repair operation if you want to find the simplest one.