
How to Unlock Windows 7 Password
Have you forgotten your password and are now locked out of your Windows 7 computer? Here is a comprehensive guide to help you reset a password effectively.
4 tips to reset your login password on Windows 7 without disk:

If you wish to reset a Windows 7 password without a reset or install disk, you have landed on the right page.
Just as when you forgot Windows 7 passwords, resetting from the Safe Mode is easy to win. Lucky for you, Windows 7 offers a default administrator account, which can be used to reset your Windows password. All you need is to use the command prompt, as mentioned below:
1. Boost up your Windows 7 system. Now press and hold down the "F8" key until you see the "Advanced Boot Options" window appear on the screen. Use the arrow keys on your keyboard to go to the "Safe Mode with Command Prompt" option. Hit the "Enter" key to choose.
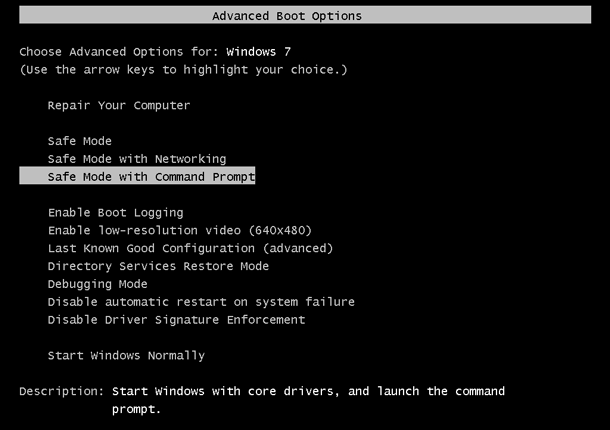
The highlighted option should be selected from the screen.
2. On your login screen, you should be able to see Windows 7's secret built-in administrator account. Now select the account and log in to reach the command prompt window.
3. In the window, type in the following command: "net user username new_password." By doing so, you can now set a new password on your Windows 7 easily.
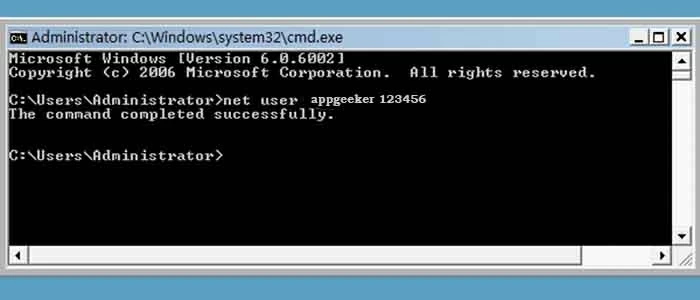
While the above-mentioned command prompt option has a high success rate, it only works if you have enabled a hidden administrator account on your computer. If this is not the case, you can reset password using an administrator account.
It's almost easier to get rid of your problem than the aforementioned way. But to proceed with this method, your computer needs to be part of a domain, if not, this method will not work.
Here's how it works:
1. You will need to log in to a domain account that has access to the administrator permissions on your Windows 7 computer. 2. Now, hit the "Start" button and navigate to the "Control Panel." From here, go to "User Accounts" and select the "Manage User Accounts" option. You might be asked to enter your administrator password again for confirmation.
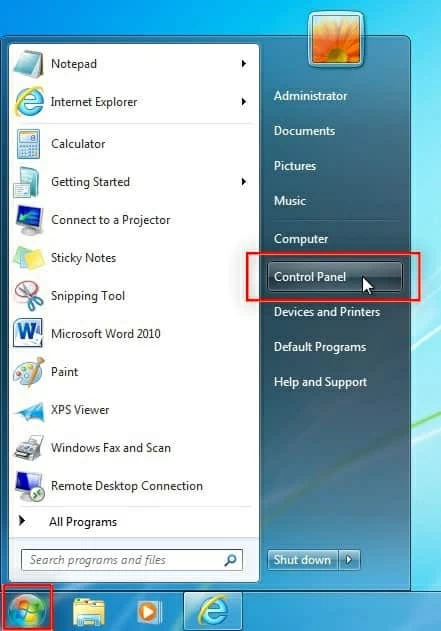
From the Start menu, you can find the Control Panel and click it.
3. Find Users for this computer" under the Users tab. Now locate and click on your user account name and hit "Reset Password." Now simply type in a new password and click "OK."
Note:
You may lose access to any encrypted data files present in your account if you follow this method to reset your password using an administrator account on Windows 7.
There are numerous third-party tools for Windows 7 which can help you recover your lost passwords. One of the most popular is to use Ophcrack for passwords within 14 characters.
Ophcrack is a software that can be used to crack Windows passwords easily and effectively. Additionally, it offers free service if your password is less than 5 characters. All you need to do is download Ophcrack on your device, which is available for different versions of Windows depending on your need. You can then burn it to your USB or a CD and insert it into your computer. The program will automatically crack the password and displays a new password onscreen, which you can use later login.
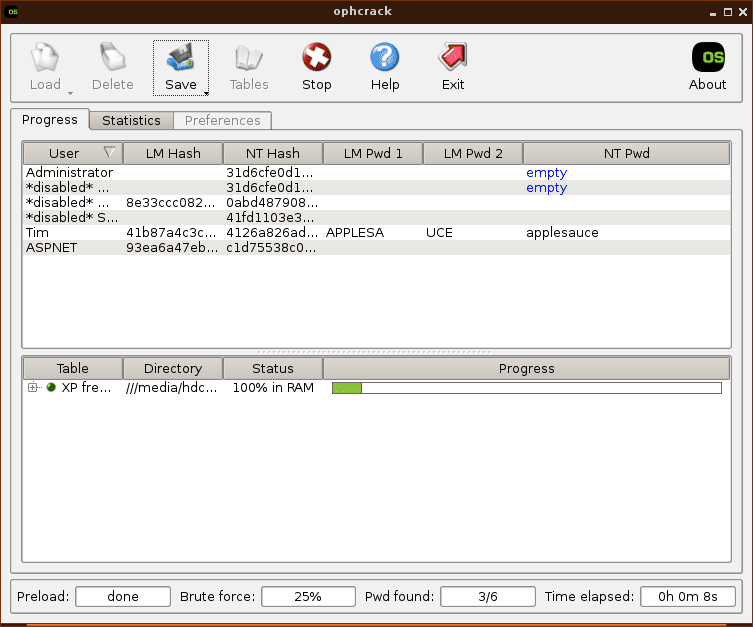
In this page, you can write down your passwords.
If instead of Ophcrack, you are looking for a better software solution to help crack your Windows 7 password, you can try the Windows Password Reset tool. It is a user-friendly and efficient tool that can help change your passwords on your computer without any trouble.
The excellent part of this software, without a doubt, is unlocking your forgotten password without any data loss. It's a time-tested technology for both computer older-timers and novices as it does not require any high-end technical knowledge and can reset any type of local user or administrator password from your Windows 7 easily.
After downloading the Windows Password Reset tool on a working computer, you can follow the steps below to reset passwords:
Step 1: Burn the program to a disk to create a reset disk
Once you launch the program on your computer, insert a blank USB or CD/DVD into your device. Choose an option from the interface accordingly to burn a bootable password reset disc drive.

Step 2: Change the Boot Order to boot your locked computer from the created disk
Change the boot order of your computer to enable the program to work from your recently-created disc drive. You can learn how to change the boot order by going through these links:
Step 3: Reset Windows 7 Password
Once your locked Windows 7 PC boosts from the selected disc, it will automatically locate and enlist the user accounts on the screen. Now simply select locked account and hit the Reset button.
Then current pull out the reset disk and log in your Windows 7 with your new password.

Factory resetting your Windows 7 system is something should you only do once none of the aforementioned techniques could help you unlock a forgotten password Windows 7 reset disk. It's the option who never mind erasing all the data from your system and restoring it to the state it originally came in. Performing a factory reset offers a fresh start for your computer, often accompanied by improved performance of your Windows system.
Windows 7 offers multiple methods to perform a clean wipe on the system, depending upon the need of the hour. If you know how to factory reset your Windows 7, the process can be simpler.
Conclusion
Forgetting your password is certainly a disastrous situation that can wreck anyone's day. Luckily, there are several methods you can help you out of this nightmare. Using the methods mentioned above, you will end up resetting your Windows 7 password without reset disk here.