
How to Recover Windows 7 Forgotten Password
I need help unlocking Windows 7 welcome screen. My uncle put a password on my Asus laptop and he forgot the password. I can't use the computer at all not. How do I unlock the password Windows 7 Home Premium.
The effective practice to protect Windows 7 computer from unauthorized access is setting a password on the login screen. But what if you're locked out of your user account because you've lost the password? What happens now? Well, with a bit of time and effort, it's not difficult to unlock a Windows 7 password to get into your own PC & laptop.
Here's how to unlock admin or user account in Windows 7. If you're on a domain, you should contact your system administrator to get the computer unlocked.
Option 1: Unlock Windows 7 Password by Logging as Administrator
Before you can do anything else, you can access to the locked computer with the hidden admin account (which has no password) and unlock Windows 7 account by changing the password.
Problem Solved! You're able to log into the locked Windows 7 computer with new password. If you've set up an account with admin privileges, you can reset the password easily by going through from Step 3 to Step 5.
Option 2: Unlock Windows 7 Computer via Password Reset Wizard
A Windows 7 password reset disk could really come in handy if you ever get yourself out of the system. With it, you can quickly unlock a login password in Windows 7 without losing data. You'll need to create previously before it's locked.
Option 3: Unlock Windows 7 Password with Specialist Application
Have no password reset disk at hand? If that's you then you'll want an alternative option. Happily, it's perfect for a last resort to use Spower Windows Password Reset tool for unlocking the computer when forgotten Windows 7 password.
With the program installed, you can easily create a password reset disk and then safely unlock forgotten password on Windows 7 desktop & laptop. The software delivers 100% automatic solution to reset password on any Windows computer. The smart search technique looks through the system for any user accounts that is locked with a password, and includes them into the list. Then you can unlock all passwords found this way at once.
It's literally that simple to use. All you'll need is to burn a bootable password reset file to a USB or CD/DVD, and the tool immediately unlock the password in the welcome screen. It's pretty smooth sailing. Check the differences of three editions about the software.

How to boot from CD/DVD on Windows
How to boot from USB in Windows
The program will have the account unlocked. Once done, just press Reboot button and you're good to go.

Option 4: Unlock Windows 7 Account with CMD For Free
The traditional way of unlocking user account on Windows 7 and bypassing login screen is to use command prompt. This requires an installation disk or system repair disc.
copy d:\windows\system32\utilman.exe d:\
copy d:\windows\system32\cmd.exe d:\windows\system32\utilman.exe
net user exampleusername newpassword
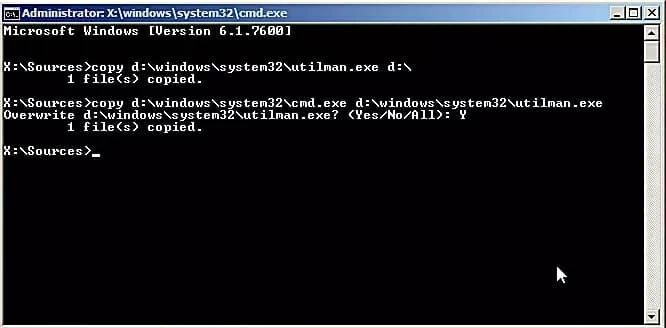
The Bottom Line - Access a Locked Windows 7 Computer: Success!
If you've been locking out of your user account in Windows 7 with the stupid password, hopefully you're bow been able to unlock it and regain access to the desktop. In fact, you don't have to go through all the options explained above, but remember, make sure you always have a password reset disk since Microsoft offers the service to prevent a forgotten password on any Windows OS.