
How to Recover Excel from Windows 7 Computer
I was selecting photos in Microsoft Photos to make an album in my Windows 10 laptop. Then, I mistakenly deleted the photos and when asked that did I want to permanently delete the pictures, I hit Yes! I tried System Restore but it failed to recover photos from Windows PC. Also, the deleted pictures didn't go to Recycle Bin and I couldn't find deleted photos in Pictures Library either.
Wedding photos, kids photograph, holiday snapshots, or other image collections on your Windows computer make it easy to reminisce the good old days. That is, until years' worth of photos are deleted accidentally from Windows, or a malware strikes and completely deletes the pictures from hard drive. You may then end up recovering deleted photo files to get back the precious memories.
How Do I Recover Deleted Photos on Windows PC
In theory, photo recovery from accidental deletion shouldn't be a problem. A quick restore from Recycle Bin can help recover deleted photos from Windows laptop or desktop freely and easily. But most of times, the pictures are deleted permanently that can't be recovered from Recycle Bin, and the data recovery solutions for photos may vary: some can restore deleted photos from Windows backups after using Shift+Delete key to delete the pictures, and others can employ photo recovery software to retrieve deleted pictures from a formatted computer.
If this is your first attempt to retrieve the deleted photos, follow along the photo recovery methods below in order until you get the lost pictures back. All the steps here apply to explain how to recover deleted pictures from Windows 10, Windows 8/ 8.1, Windows 7, Windows XP, or earlier versions.
Photo Recovery in Recycle Bin
If you delete photos in Windows by clicking Delete button, they'll be moved to Recycle Bin directly. Provided that you haven't emptied the Recycle Bin and Microsoft doesn't clear the deleted files out of the Recycle Bin, the Windows pictures can be recovered after being deleted for free. No software is required to be installed for the file recovery, but rather is to go through the steps below:
To find the deleted photos in Windows Recycle Bin quickly, you can change the thumbnail size to Extra Large in the View tab at the top menu bar.
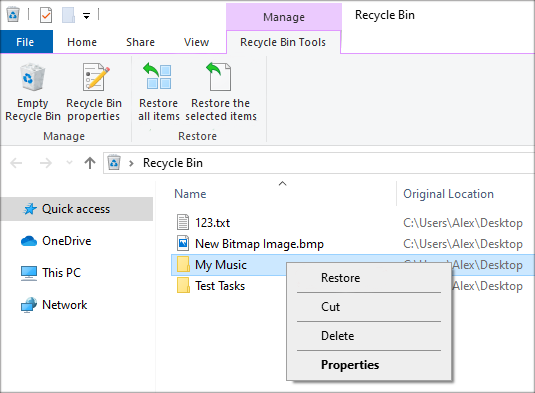
There's a reminder that if the deleted picture files are too large to go to Recycle Bin - for example, you deleted 25GB photos from Microsoft, you can't undelete photos from Windows Recycle Bin as they've been permanently removed from hard disk. Instead, turn to other data recovery tools below.
Photo Recovery with a Data Recovery Tool
If you prefer using photo recovery software to recover photos from computer, Data Recovery will be a solid choice. Its simple UI guarantees that recovering deleted Windows pictures that are not found in Recycle Bin, disappeared in a formatted HDD, or corrupted after restoring to factory settings can be done in few clicks. Whether it scans the missing pictures or recovers permanently deleted photos in Windows computer, the image quality and resolution will remain unchanged and it can display a full-size preview of the recoverable photos, regardless of the image file formats (JPG, JPEG, PNG, GIF, TIFF, RAW, DNG, R3D, etc.)
Here's how exactly the photo recovery program work. Aside from getting back photos from PC, you can use this wizard to retrieve other files like videos, music, emails, documents, and more.

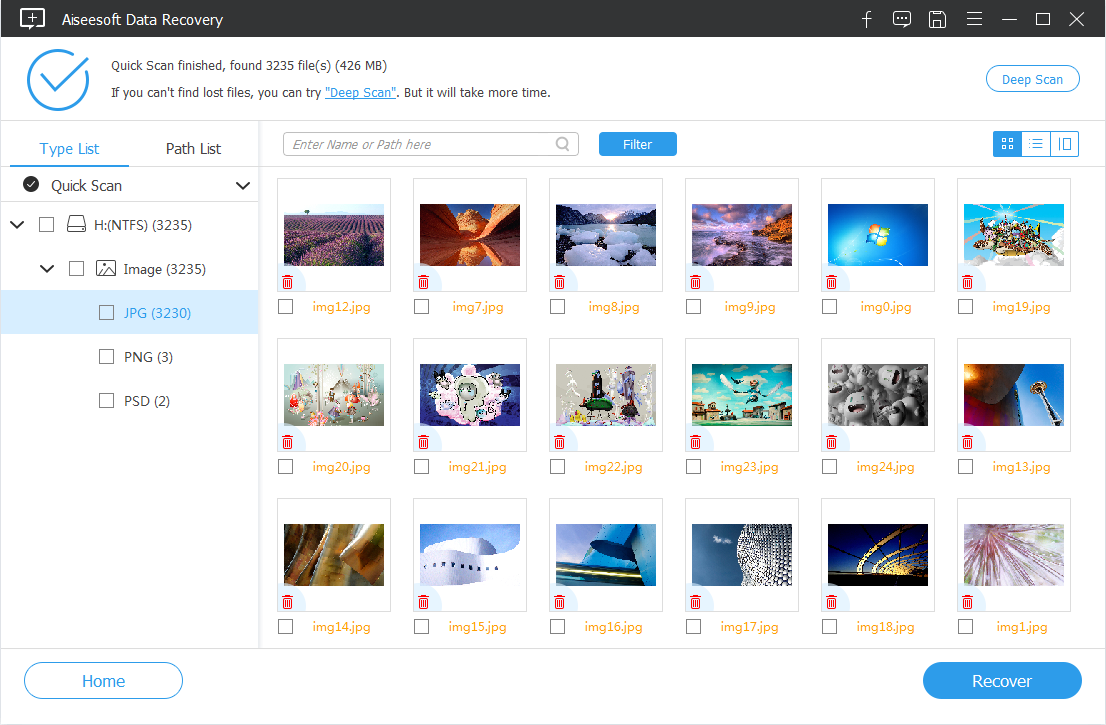
Quick Scan works well for most common photo loss cases. If you wish to retrieve photos in Windows that you mistakenly deleted from months or years ago, you'll need to trigger Deep Scan mode.
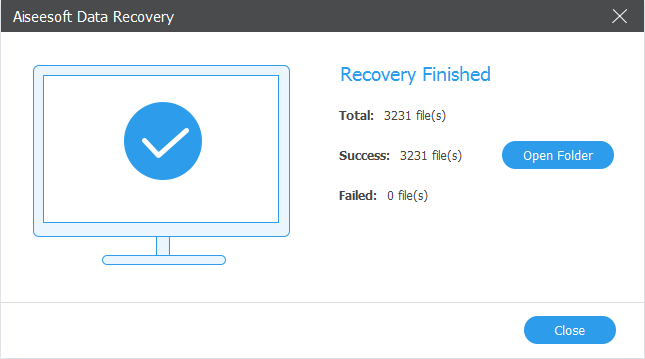
Done! If the lost photo files were previously stored on separate drives from your PC, you may need to repeat the steps above until you retrieve all the deleted photos back to Windows OS computer. Now, go ahead to open the recovered pictures to check them out.
Photo Recovery in File History
By default, File History backs up important files from Windows system, which also covers picture files. If the original files are lost or deleted, it grants to easily restore deleted files without any software.
If you're user of Windows 8, 10 or later versions and have set up the backups for the deleted pictures through File History before, restoring the lost photos on Windows PC after emptying Recycle Bin via File History will be as easy as stepping through the instructions below.
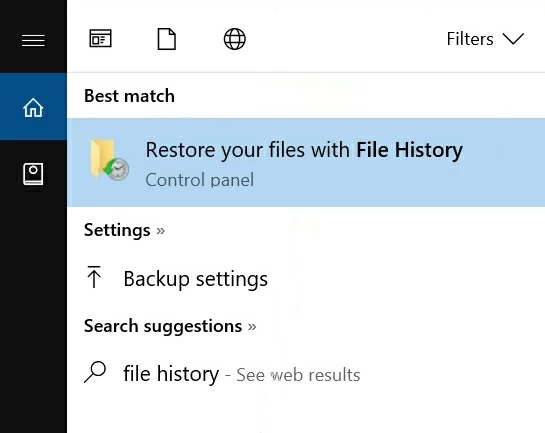
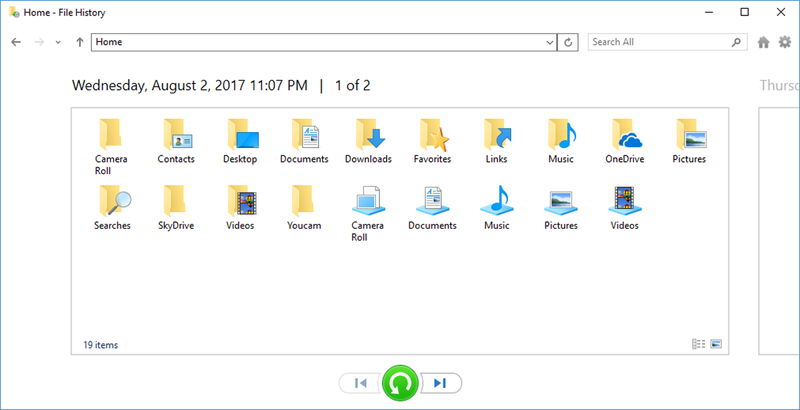
If prompted, choose Replace the file in the destination option to keep the restored picture files.
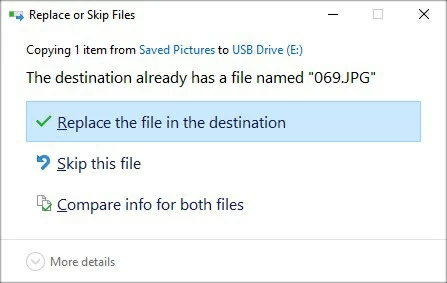
Photo Recovery in Previous Versions
Restore previous versions is another file recovery option to recover permanently deleted pictures from Windows computer without software. You can give it a try if you want to recover photos from the disk that has been wiped or undelete the images that are missing after cut-paste.
This feature can offer all the shadow copies for your disappeared pictures that saved in System Image backup, File History and other backups it detects from the monitored drives. All you need to do is to find the right restore point and get back the folder with photos permanently deleted in a PC.
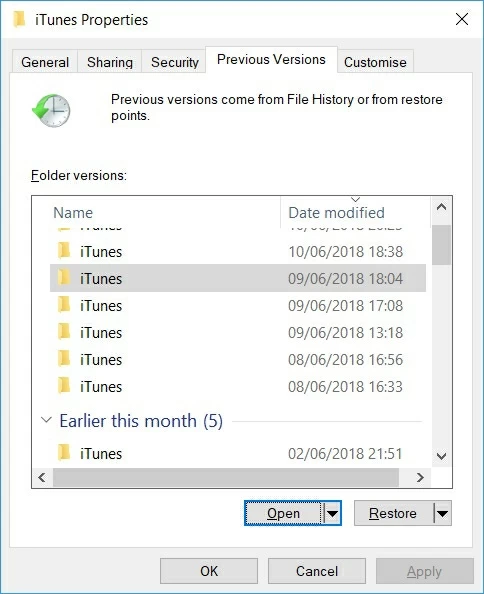
If you can't find the "Restore previous versions" in the right-clicking menu of the folder, there's another way to access this function: Right-click the folder where your deleted pictures were previously saved and choose Properties. Then, open Previous Versions tab and then restore the version you need.
Photo Recovery from Windows Backups
In case you are using Backup and Restore to create Windows backups instead, you can use it restore function to restore the system to its previous state so that you can potentially retrieve deleted snapshots from a computer running Windows 10, 8, 7, etc. This way, you also have the chance of restoring a folder of photos that are corrupted during the transfer process.
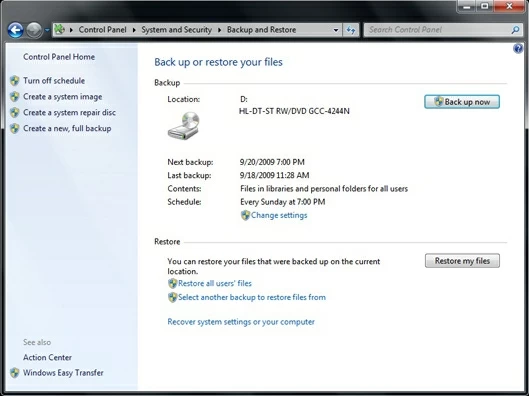
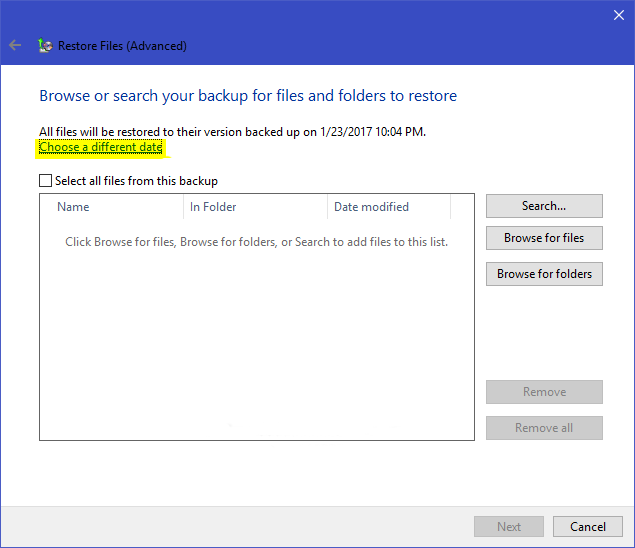
If you just upgrade from Windows 7 to a higher Windows OS, Microsoft has integrated the Backup and Restore (Windows 7) function and allows you to restore the lost images from old Windows backup. See how to do here.
Added Details on Windows Photo Recovery
How to maximize the chance of recovering a photo that's permanently deleted?
Stop using computer instantly. Whether you delete photo files with shift-del command, empty Recycle Bin after deleting photos from Windows computer, or lose image for good due to other reasons, deleted files are not gone forever immediately but still at some place that can be easily overwritten by new data. So, for best recovery, never write new data to a drive you want to salvage from.
How to recover deleted photos from Windows Explorer?
Still no luck in find and recover the photos that seem to be deleted from computer but not present in Recycle Bin? Chances are that the files are marked as "hidden" rather than being removed completely from the machine. To see if this is the case, the trick is easy:
Then, repeat the methods above in order again and check if all the deleted photos are back.
How can I recover permanently deleted pictures from my laptop for free?
Check out the Restore previous versions function mentioned above or restore the pictures erased in PC from other backups. It both fails, you have no choice but rely on third-party photo recovery software to get back permanently delete pictures.
How do I recover Microsoft photos that can't open with Windows Photo Viewer?
If you can't read the jpeg photo files in Windows Photo Viewer, one potential culprit is that the program is in error to appear. To fix it up:
If you see it there, Windows Photo Viewer is installed and ready for use. If not, the photo file might have been corrupted and you'll need to use the data recovery tool to retrieve it back.
Tip of the day: Make sure to keep regular backup of your cherished photographs to avoid data loss issues in the future. Do not download anything from the insecure site that could result in deleting the photos from your Windows computer permanently. Moreover, keep your storage media devices in the machine virus free.