
How to Record Computer Audio on Mac
If you want to show your background in the meeting, then applying a blurred background in Zoom meeting is the best way to go, and this guide will show you how to do that.
If you happen to be in a Zoom meeting in a noisy cafe or cluttered room or other inappropriate situation, Zoom's ability to blur the background of your video feed will be a lifesaver. Blurring the background in Zoom not only makes you look more professional, but it also protects your privacy.
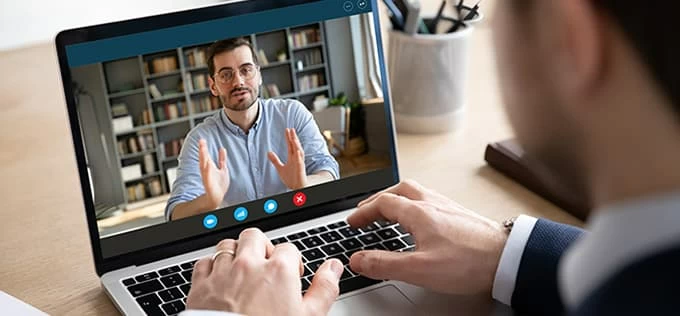
It is easy to blur background in Zoom on both mobile and desktop apps.
The Zoom blur background feature uses artificial intelligence to detect the foreground and separate it from the people and objects other than yourself, which is automatically obscured.
This guide will walk you through how to get your background blurry on Zoom on your computer and phone. Besides, we will introduce AppGeeker Screen Recorder that can help you record zoom call without permission, allowing you to record your background blurred Zoom meeting on your Windows or Mac.
Table of Contents
To use Zoom's built-in background blur on Mac, Windows and Linux computer, certain conditions must be satisfied in order to blur background on Zoom meeting:
Also read: How to Record Google Meet Meeting
Following these steps to learn how to make background blurred on Zoom before starting a meeting online:
1. Open the Zoom application on your computer and sign in.
2. Click on your profile picture in the top-right corner of the screen.
3. Select "Settings" from the drop-down menu.
4. Click the "Background & Effects" option from the left-hand menu.
5. Under the "Virtual Background" tab, select "Blur" as your background option.
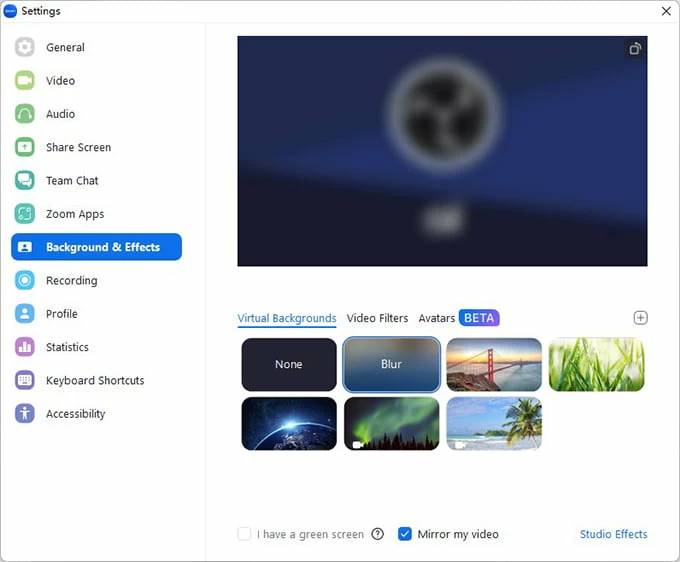
Once you start a meeting, the blurred background will take effect. The blurred background on Zoom will remain in your future meetings until you manually disable it. You can turn it off by selecting None when you return to the "Virtual Background" tab.
Note:
In addition to setting up a blurred background before the meeting, Zoom also provides the feature if you need to blur your background due to some unforeseen situation during meeting. However, this feature is only available for version 5.9.3 or higher of the Zoom desktop client.
Here is how to get a blurry Zoom background when you are in meeting:
1. Join a video conference or online seminar from the Zoom app on Windows or Mac.
2. Click on the up arrow next to the Start Video / Stop Video button at the bottom left of the meeting window.
3. Select "Blur My Background" from the options given. Now, your background will be blurred during the Zoom meeting.
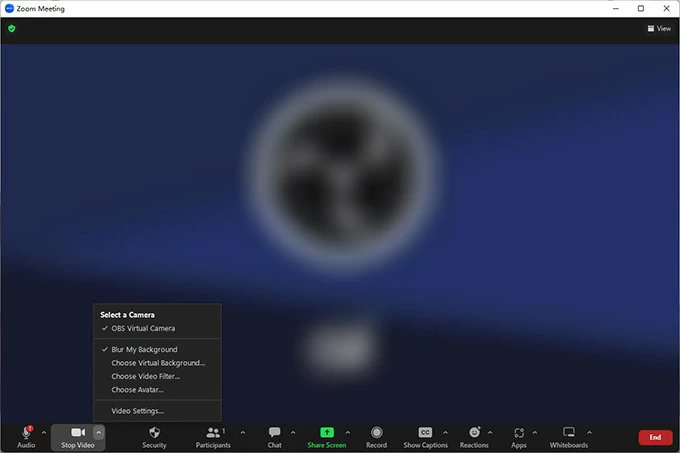
Read more: How to Record Teams Meeting
Zoom offers the option to make the background blurred accessible to both free and premium account users. When you have enabled this feature but it is not working, you can try the following solutions to blur a Zoom meeting's background.
Check if your Zoom app is updated to the latest version. And you can do this by navigating to profile picture > Check for Updates. If the app is up to date, then you need to consider whether your computer system meets the requirements to support the blur background effect coming with Zoom. The Zoom official website can assist you in determining if your computer's operating system is compatible with the background blur feature.
In addition, this may be due to a network failure or a delayed response from the Zoom, which you can resolve by restarting your computer or signing in again to the Zoom desktop client.
If you are using a phone to join or start a Zoom meeting, blurring your background is also available, which works in the same way as the desktop version. Here's how to make a background blur in Zoom on mobile phone.
Note:
1. Open the Zoom app on your phone and log in with your credentials.
2. Select "More" in the control bar at the bottom of the meeting screen.
3. Tap "Virtual Background" on Android phone or "Background & Effects" on iPhone.
4. Tap the "Blur" option to obscure your background.
Whether you are participating in a Zoom call from your phone or computer, it takes time to load the effect for blurring background in Zoom, as does the Virtual Background. If it takes too long to load, restarting the session can improve the loading speed.
There exist some helpful suggestions to make your Zoom background blurred more effectively:
Sometimes you may want to record videos with a blurred background in Zoom for later viewing. While not everyone has access to Zoom's recording feature, picking AppGeeker Screen Recorder can allow you to record Zoom meetings with your background blurred without seeking permission or notifying anyone.
AppGeeker Screen Recorder is designed to record online meeting videos with audio on Windows or Mac, providing powerful features to record meetings, seminars, tutorials or other online conferences, such as Zoom meeting, Teams meeting, Google meeting, Webex meeting. Additionally, it is capable of capturing both Zoom video calls and webcam. It also offers a built-in editing tool to trim or remove unwanted parts of the meeting recording.
Key features of recording Zoom meeting:
If you want to know how to capture your Zoom meeting with blurred background, AppGeeker Screen Recorder is an ideal tool.
Step 1. Launch Screen Recorder on your computer and choose "Video Recorder."

Step 2. Open the Zoom app and join a new meeting and make your background blurry.
Step 3. Customize the recording parameters. Choose "Full" or "Custom" to select your recording area. And to capture the sound from computer and meeting, you can turn on the "Microphone" and "System Sound" options. Also you can click the arrow next to the Microphone to apply the noise cancellation function.

Step 4. When you're ready to start recording, hit the "REC" button on the right of the window. During the recording, you can use the free annotation package configured in the software, including tools to add images, arrows, text, callouts and more, to decorate Zoom's blurry background or to record meeting's key points.
![]()
Step 5. Once you're done, you can click the "Stop" button in the floating bar. And the recorded Zoom meetings you can share with your friends or online platforms like YouTube.