
How to Screen Record on Windows 10 Desktop and Laptop - 4 Ways
Are you looking for solutions to record your favored YouTube videos on your PC so that you can access and watch them whenever you want? Check out this guide to get started now!
Summary: If you are wondering how to record YouTube videos on your PC for future viewing but only to find there's no save option for some videos, don't piss off. Screen recorder tools can help you out. And luckily, your Windows PC comes with native video recorder Xbox Game Bar to get the job done. Also, you can use the PowerPoint from Microsoft to capture both video and audio from the YouTube video you desire.
The best option for recording a YouTube video on a PC is to use the Screen Recorder. It outperformed all other recording solutions because it offers more superior features that allow users to record high-quality video from YouTube or any other media player with only a few clicks.
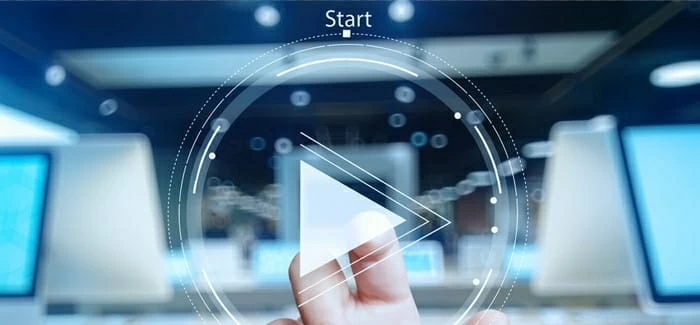
You will find several ways in this guide to record YouTube videos on a Windows PC.
YouTube is the second-largest search engine in the world and an all-video-driven social media platform. It has tons of information for users to explore, which helps people solve problems, entertain, make better purchasing decisions, and so much more.
Don't miss: How to Screen Record on Windows 11 Easily
Sometimes, you may want to save the YouTube videos to watch them later offline. Or perhaps you'd like to capture a specific part of the YouTube video and share it with your friends. That's precisely where the idea of recording YouTube videos on your PC comes up to your mind. And now, recording videos from YouTube to a Windows PC has never been easier. Keep reading to learn about different methods to record YouTube videos on your PC.
For PC users, Windows comes with a built-in feature called Xbox Game Bar that serves the purpose of recording screen with audio, especially when you are in a gameplay. Not just that, it can be used to record YouTube videos, gameplays or any other non-gaming application.
However, if you also record a YouTube video and your reaction to it, the Xbox Game Bar is not equipped to accomplish the task. Another thing you may not like is that Xbox screen recorder doesn't work when you need to record the Desktop or File Explorer on your Windows PC, and it only records one single window at one time. Thus, you'll have to be extra cautious when screen recording the YouTube videos to make sure that you don't start with desktop or File Explorer windows are not open.
So, how can you overcome these limitations while capturing YouTube videos on your PC? Let's bring in the professional Screen Recorder — a powerful screen recording application that allows you to record whatever you have on your computer screen and also your reaction and audio!
Still, if you prefer the PC's built-in recorder to capture the video from YouTube, here are the steps required when using Xbox Game Bar.
Step 1: The Xbox Game Bar should be your go-to screen recording tool if you need to record a YouTube video on your PC. It's also very simple. Just enable the Xbox Game Bar through Start > Settings > Gaming. And turn on the option.
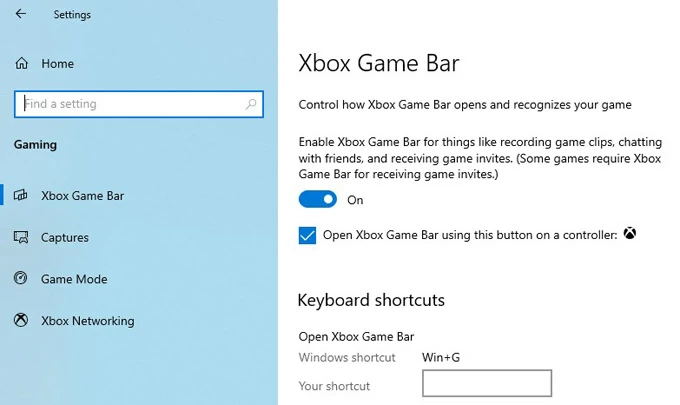
Enable the Xbox Game Bar on Windows PC for capturing the videos playing on the screen.
When you switch to enabling the Xbox Game Bar, take this opportunity to familiarize yourself with the keyboard shortcuts associated with screen recording. These shortcuts are mainly used to open the Game Bar or take screenshots or even record videos during a screen activity. You can also change the default hotkeys as you want.
Step 2: Play and record the YouTube videos on your PC. The Xbox Game Bar allows you to screen record videos on most media players. Therefore, it's quite simple to record YouTube videos on any browser like Google Chrome or Microsoft Edge.
Once you have started the YouTube page, just press Win + G to run Xbox Game Bar widget. Use the Capture feature to screen record the YouTube video playing on your PC. Also, the audio from your computer will be included by default. This way, you can capture and save both the video and audio form YouTube on your PC.
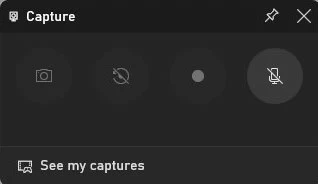
Step 3: When you're ready, go ahead and click the Start Recording button and play the YouTube video. You can also do that by pressing the Win + Alt + R keyboard shortcut. Then the Xbox capturer will keep recording the YouTube video playing on your PC screen.
You can also display the YouTube video in full screen on your PC so that the browser page won't be included in your recording. Meanwhile, you can add your voiceover if you have selected the Microphone audio before you start.
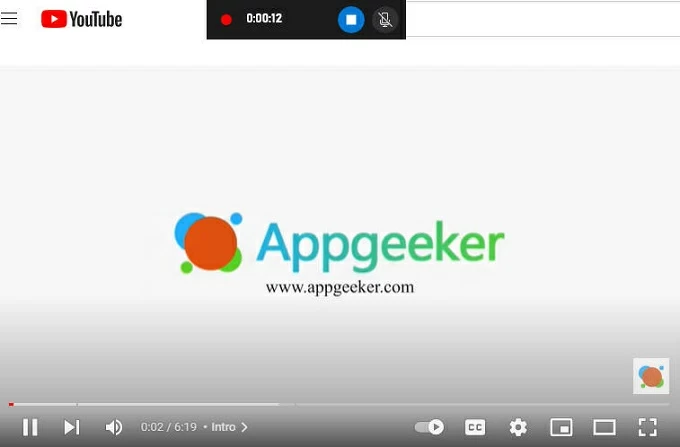
Record YouTube videos on the PC using the built-in feature Xbox Game Bar.
Step 4: Once you are done recording, just click on the Stop Recording button on the floating toolbar or tap Windows + Alt + R at the same time on your keyboard, which will automatically stop the recording. A notification will remind you that you've successfully recorded the YouTube video on your PC. Click on the notification to play and preview the recording you just created. The video file will be saved as MP4 file, and you can locate and access it in the ../Videos/Captures folder on your Windows PC.
Although Xbox Game Bar is a reliable tool on Windows PC, it has limited video recording options. Sometimes the Game Bar recorder doesn't work because some games or apps cannot recognize the keyboard shortcut when you press. In that case, you may want to try some other tools to capture a better recording from the YouTube videos you like.
If the Xbox Game Bar doesn't work as expected when you're trying to record the YouTube videos on your Windows PC, or you want a much clearer video recording from the YouTube, you'll need a more flexible and efficient screen recorder to provide stable and high-quality recording results.
If you want to record a video from YouTube to your PC and also capture your reaction to the YouTube videos via a webcam, then don't miss the Screen Recorder! This versatile screen recording tool will record any YouTube videos on your computer screen, along with the optional webcam videos at the same time.
Not only does the Screen Recorder capture the YouTube videos on your PC, it also lets you simultaneously record your video reactions through the built-in or connected webcam, and even annotate the video recording in real time. What's more, you have a variety of popular output formats to choose from. You can record your favorite YouTube videos, and then use the trim, merge, compress and file conversion features to edit and export the recordings the way you want.
Now, install and run the Screen Recorder on your Windows PC. It works perfectly on macOS as well if you have a friend who is a Mac user. From the options offered on its simple interface, you'll know that you can either capture YouTube videos from your PC screen, or record your own via webcam to create videos for your YouTube channel. Now, make your choice and jump into the right section!

Choose Video Recorder to screen record the YouTube video, or use Webcam to record your own videos.
Screen Recorder records both the video and audio of the YouTube video running on your PC screen. Also, if you are a YouTuber who crates reaction videos, you will definitely need Screen Recorder on your computer as it records your screen videos and allows you to show your face and share your voice over the video at the same time. Here's how:
Step 1: Select Video Recorder from main interface.
Step 2: Adjust settings to record what you want from the YouTube.
It's time to adjust the recording area where you are playing the YouTube video on your screen. Make sure to select the correct source audio. If you want to get a HD video from YouTube, make sure you select the higher resolution.

Adjust the settings for screen recording a video from YouTube with audio.
If you'd like to record your video reaction, turn on the Webcam and Microphone. For more advanced settings, check the Gear icon to explore more. We'll also suggest you to set a timer before the recoding starts, so that you won't miss every second of the video you're going to record. Also, excluding the floating bar will also be a good idea.
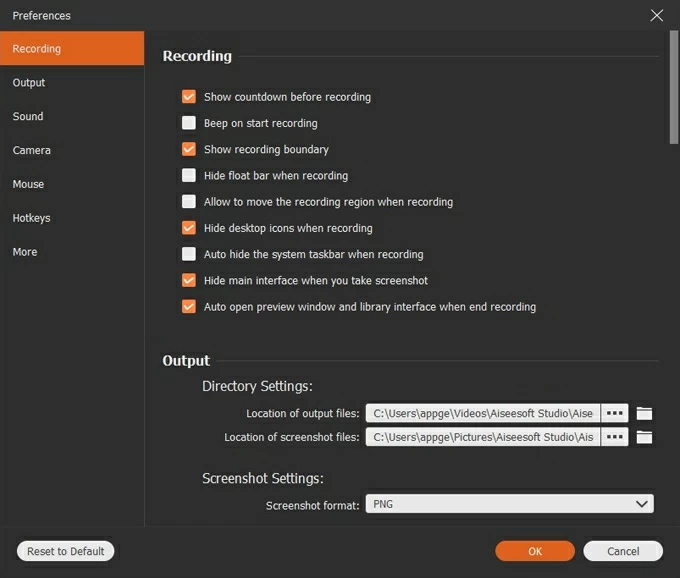
Adjust the recording settings to get a HD video recording from YouTube.
Step 3: Record the YouTube video and save it on your PC.
Simply click on the REC button to get started. Make sure to play the YouTube video in high quality so that you can get a better view of the recording. The application will now capture the YouTube video playing on the screen. The floating toolbar can be excluded if you set it to be. If not, press Ctrl + Alt + H to hide it or get it back.
![]()
The floating panel allows you to pause, edit, set a recording length and take screenshot while recording.
When you want to end recording, use the shortcut Ctrl + Alt + R or hit the Stop button on the floating panel. Then, preview the video recording and save the file to your PC.
After that, the YouTube video will be accessible in the History. You may want to use the tools in the left sidebar to trim, convert, or edit the video file you just recorded.
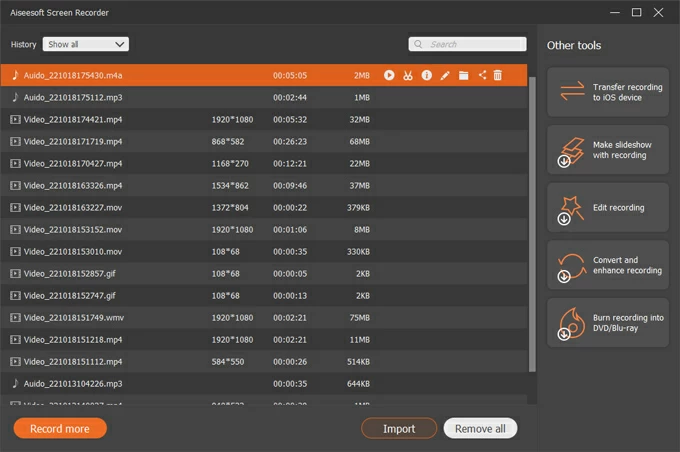
Access and edit the YouTube video in the recording history.
Disclaimer:
YouTube doesn't have the webcam option to record videos. But you can create your own videos on your computer. The best way for recording yourself is using the webcam on your PC. And that's what the Screen Recorder can help with. Whether you're using a built-in webcam or an external one, simply select the Webcam option from its main interface, and then follow the steps to record your video for YouTube:
Step 1: The Webcam feature on right panel will bring you to the Record window. You can now see yourself on the PC screen.

Select the Webcam option from the right side in the main interface.
Step 2: Check the recording settings before you start. You can select a source camera if there're multiple ones, decide the resolution, choose either system sound or microphone audio or even both, and adjust the volume. Rotate the camera image while recording if necessary.

Select Webcam, and modify the Resolution, System sound, and Microphone volume before you start.
Step 3: Make sure your webcam is working well. And click on the Record button to begin. You're allowed to pause or take screenshots while you record.
Once done, select the Red square button to stop the video recording. Take your time to preview or trim the video, then check the Export button to save the video recording on your PC.
No matter you'd like to capture videos from YouTube or record your own videos, everything is now possible with the all-in-one Screen Recorder on your PC. You take absolute control while you record. And best part is that Screen Recorder will automatically optimize the video and audio to produce a better recording. And you're enabled to preview and edit recordings before exporting them to your PC.
This might sound a little bit strange, but it works. PowerPoint from Microsoft allows users to record their presentation and capture the screen and audio from their computer. You can screen record and play the YouTube video in a slide, or export the recording as a video file on your PC.
Here is how you can use PowerPoint to record a YouTube video playing on your PC screen and save it on your computer:
1. Create a new PPT file and add a slide on which you want to put the screen recording.
2. Go to the Insert tab and look for Screen Recording. Click on it.

Use PowerPoint to screen recording the YouTube videos on your PC.
3. Now choose Select Area on the control dock. This will help you determine the area of the screen you want to record for the PPT. You can play the YouTube video in full screen and use the combination Windows + Shift + F to capture the entire screen. Or just use the cross-haired cursor to select YouTube window.
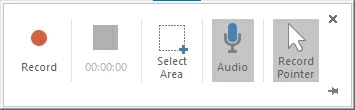
Click on Record button to capture a video on PC.
4. Click on Record or press Win + Shift + R. PPT will now start recording the selected area on the screen. Make sure you have included YouTube video you want in the recording region.
5. Once recorded, select the Stop option or tap Win + Shift + Q to exit recording.
6. The recorded video will automatically be added to the selected slide. To save the recorded YouTube video on your PC, right-click on it and select Save Media as. Then rename the MP4 file and click on Save to keep it in a selected location on your PC.
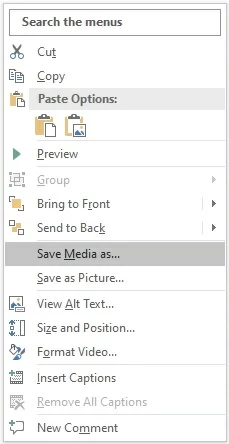
Do you have a webcam set up on your Windows PC? Maybe you use a laptop that has a built-in Windows camera, or there's an external HD webcam connected with your computer. Recording a YouTube video on a PC has never been easier. Just enable and use the Windows Camera application on your PC.
Also Read: How to Record Video on MacBook Pro & Air
To record a YouTube video on your PC, go to Start menu and scroll down to locate Camera from the list. Select it to open the app and it will automatically activate the available camera on your PC. Switch to the Video mode from the right side. Go ahead and click on the video recording button.
The Windows Camera will start recording your upcoming videos and display a stopwatch at the bottom. You can find the Pause and Stop buttons on the right side. Click on them to pause or stop your video recording as you need. This way, you can record your own YouTube videos on your PC whenever you want!
Q: How to record YouTube videos on my computer?
To record YouTube videos on computer, use the built-in Xbox Game Bar on Windows PC, or use pre-installed Screenshot Toolbar and QuickTime Player on macOS. The third-party software Screen Recorder is compatible with both Windows and macOS, and it offers a wider range of features than the native recorders on your PC or Mac.
Q: Can I record videos from YouTube to my computer for free?
Q: How to screen record a YouTube video with audio?
To capture both video and audio from YouTube, get the Screen Recorder on your PC or Mac.
Select Video Recorder. Check the System sound, and play the YouTube in full screen.
Press Ctrl + Command + S (macOS) / Ctrl + Alt + R (Windows) to start or stop the recording.
Preview and export the YouTube video recording to your computer.