
How to Record Audio from YouTube on Mac
If you're looking for a convenient and reliable option for recording a video of Keynote presentation with a webcam, this article will help.

Recording a presentation as a video is popularly used in creating lectures, capturing meetings, launching products, and so on. For Mac users, you can record your presentations with a built-in app Keynote on computer. However, unlike Microsoft PowerPoint, Keynote does not allow you to record your webcam because it can record your presentation with audio only. Don't worry, there are several ways to solve this issue.
In this article, we'll explore from QuickTime Player to a third-party tool AppGeeker Screen Recorder to record Keynote slideshows with a webcam on your Mac. Whether you're looking for a quick and easy solution or a more advanced tool, we have you covered.
Also read: How to use QuickTime to record screen and audio
Table of Contents
Keynote is known for its user-friendly interface, powerful multimedia capabilities, and eye-catching design details. Despite its multiple features, Keynote does not have a built-in function for recording yourself presenting a slideshow. This can be troublesome for those who need to record a presentation with their faces for reviewing and summarizing a speech. No worries, below we provide several methods to overcome the problems.
Learn more: How to record system audio on Mac
QuickTime is a comprehensive multimedia software that is developed by Apple Inc. It provides a framework for playing, editing, and producing multimedia content, making it one of the easiest recorders for creating Keynote presentations with webcam.
Don't miss: How to record streaming videos on Mac
Here are the steps to record a video on Keynote using webcam via QuickTime:
1. Open QuickTime Player and go to File > New Movie Recording.
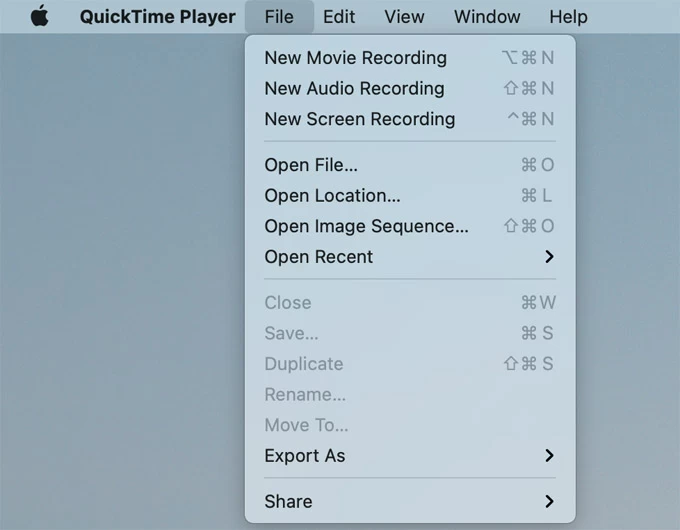
2. In the recording window, click the drop-down arrow next to the record button and select FaceTime HD Camera (built-in) as the recording source. If your webcam is properly configured, you should be able to see a live preview of your webcam.
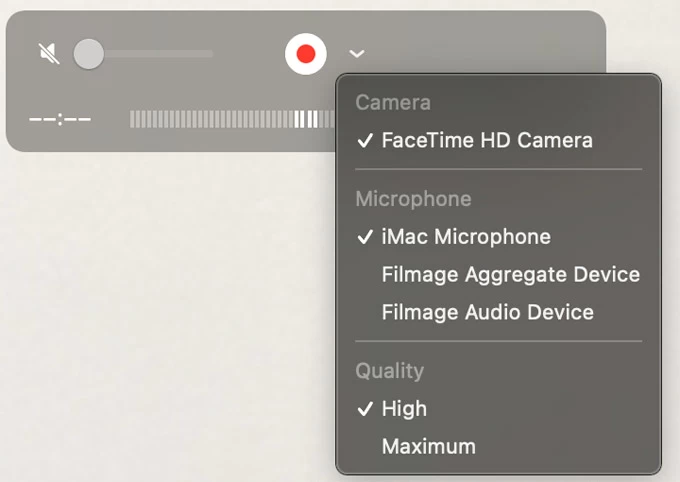
3. To fix the window on the top of your screen, you need to click View > Float on Top on the menu bar. You can zoom in the webcam window with a suitable size, and drag it to a position you like.
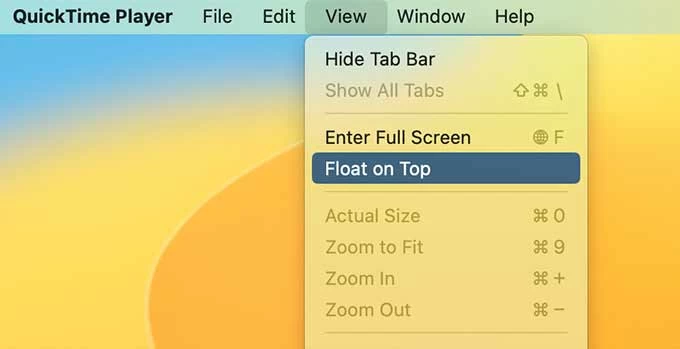
3. Click the red Record button in the Movie Recording tab to start recording.
4. Go to File > New Screen Recording (or press Shift + Cmd + 5) to create another recording.
5. Then select the Record Entire Screen mode, and click on Record to start recording a presentation with your webcam. You can select Internal Microphone in Options to enable the audio recording.

6. Now switch to Keynote and start your presentation. Make sure the webcam window and the slideshow are visible on your screen.
7. When finished, stop the recording by clicking the Stop button in the upper-right corner of your Mac, or press Command + Control + Esc. In the pop-up window, you can name the file and choose a location where you desire to save it.
Another option is to use a third-party screen recording tool like AppGeeker Screen Recorder, which has the ability to record yourself giving a Keynote presentation with webcam. Thanks to its intuitive and user-friendly interface, you can record presentations with your webcam in just a few simple steps.
Moreover, this software also has some personalized features from recording to editing. It allows you to set custom screen recording areas and select whether to capture your sound while recording Keynote with a webcam. You can also add some personal annotations during the recording, like shapes, texts, arrows, and so on. After recording, you can choose the format of the file, and export it as a high-quality video (1080p).
Step 1: Launch the software
First of all, you need to download Screen Recorder on your Mac and open it.
Step 2: Select Video Recorder mode
After reaching the main interface, select Voice Recorder on the left.

Step 3: Adjust the settings
To record your Keynote presentation with your face, you need to enable Camera by clicking the button next it. You can also select Full or Custom to record a full or a certain screen, and choose whether to enable System sound and Microphone by turning on or off the toggles next to them.
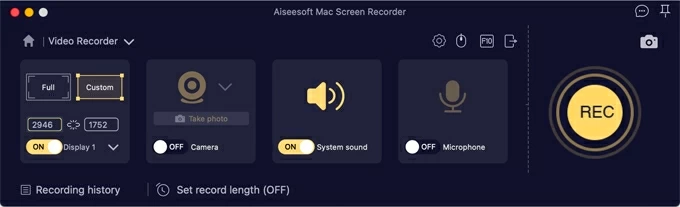
Step 4: Start recording
Once everything is prepared, you can click on REC to start recording your Keynote presentation along with a webcam.
Step 5: Stop recording
To finish the recording process, hit the Stop icon. You can edit it in the pop-up window.
Step 6: Save the recording
Then, save the file to your computer by clicking the Save button.
If you want to capture both the presentation and your voiceover narration on Keynote, you can use its built-in feature without any hassle.
Following are the detailed steps to record Keynote presentations with audio.
1. Open Keynote
Go to Launchpad, then click Keynote to open it. Later, you need to create or choose a slideshow and make sure it is ready to be recorded.
2. Choose the narration recording mode
To enter the voiceover narration recording mode, you can either hit Record Slideshow from the Play menu at the top of your screen, or click Document > Audio > Record on the right side of the Keynote editing box.
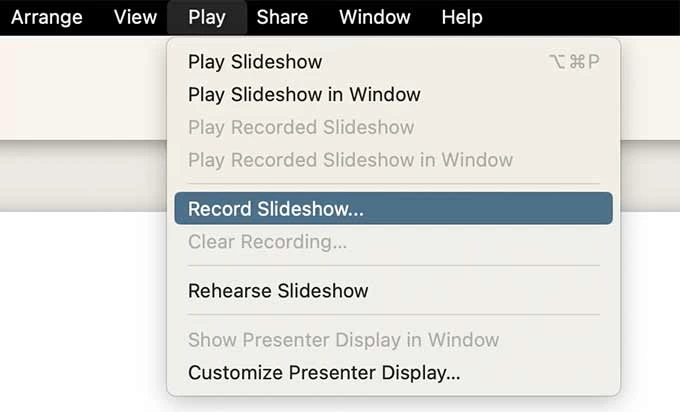
3. Start recording
Click the red Start Recording button on the control bar at the bottom of the page to start recording your presentation. Then there will be a 3-second countdown on the window.
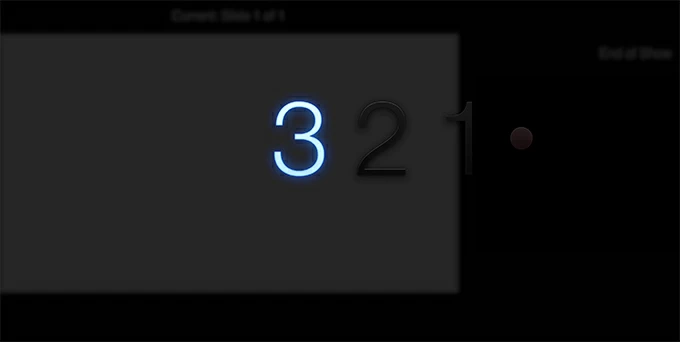
Next, you can begin to deliver your presentation and speak into the microphone to provide your voiceover narration.
4. Stop recording
Hit the Stop Recording icon on the control bar to finish the recording process. You can click the Mute icon to pause the recording and hit it again to continue.
5. Export as a movie file
Click File > Export to > Movie, then you can hit Resolution to create a high-quality recording. After that, click on Next, and hit Export to end it.
You may also want to know: How to record webcam video on Windows 11
Yes, you can record your Keynote presentation with your face via QuickTime Player, or with an all-in-one solution AppGeeker Screen Recorder. Keep in mind that recording presentations with webcam from Keynote can increase the file size, so be sure to test the recording in advance to ensure smooth performance.
Although Keynote doesn't have the capability to directly record from a camera, it does allow you to insert live videos into your slides.
1. You can use the Mac built-in camera as the source of the live videos, or you can connect an iPhone, iPad, or digital camera as an alternative.
2. In the Keynote toolbar, select Media, then choose Live Video to add a live video into a slide.
3. If you need to set an external camera or device as the live video source, go to Format sidebar, then hit Live Video > Source > Add.
Yes, you can use some keyboard shortcuts while making your Keynote slideshows. Use the following shortcuts to deliver your presentation with greater speed and efficiency when recording in Keynote.
If the shortcuts are not functioning, press the Question Mark key to activate them. To see a full list of shortcuts in Keynote, go to the Keynote menu, select Preferences, then choose the Shortcuts tab.
Conclusion
In conclusion, Keynote is a formidable tool for making dynamic presentations, but it does not have a built-in function for recording slides with a webcam. Fortunately, there are several solutions available, including Mac's built-in app QuickTime, and a powerful screen-capturing tool AppGeeker Screen Recorder.
By following the steps outlined in this article, you can effortlessly record a Keynote presentation with a webcam. Whether you're presenting to a small group or a large one, recording yourself on Keynote is a perfect addition to your presentations.