
How to Record Screen and Audio at the Same Time on Mac
Looking for ways to record a video while playing a game on Windows 11? Check out this article to see the best 3 methods to record your games.

Capturing game videos while playing is a great way to record your wonderful moments in gameplay.
Gamers who use Windows 11 are now passionate about recording playgame and share them with the world. If you're a game master, you can record and upload your exciting gaming videos on the Internet to benefit newbies. If you're interested in horror games and brave enough, you can capture the games and make jokes about the scary situation to let timid viewers see what would be terrifying but actually funny.
In this article, we will discuss several straightforward ways to record gameplay on Windows 11. In order to choose the most effective one for your game recording, you will learn about multiple options to record your gaming experience, including Xbox Game Bar, AppGeeker Screen Recorder, and OBS.
Learn more: How to fix "Nothing to record" on Windows Game Bar
Table of Contents
One of the efficient methods to record games on Windows 11 is through Xbox Game Bar, which is a built-in tool allowing users to capture any sort of PC game.
You may also want to know: How to screen record on Windows 11
Before using Game Bar to record gameplay on Windows 11, you have to activate the feature in Settings and choose to whether to enable some features.
Tip: Make sure Windows and Game Bar have been updated to the latest version.
The followings are the steps of how to record your gameplay on Windows 11 via Game Bar:
1. Open a game, then press the Windows logo key + G to enable Game Bar. Or go to the Search Bar, enter "Xbox Game Bar" and click it.
2. After that, several panels and a main bar with numerous features will pop up on your screen. To begin capturing game video, tap Windows logo key + R, or select "Start recording" (the circle button) in the "Capture" panel.
Tip: You can also choose whether to enable the external voice-capturing feature by hitting the "Microphone" button next to the "Record" icon.
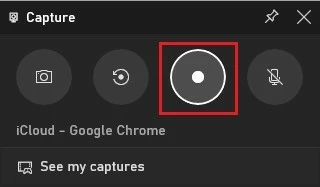
Note:
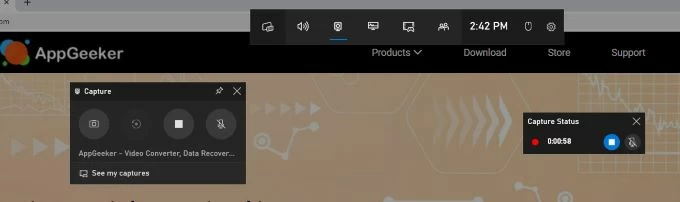
3. Once done, select "Stop recording" (the square icon) to finish recording the gameplay.
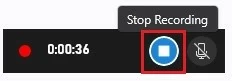
4. When the recording is completed as per your choice, all the files will be stored in the Game Bar default location. To find the videos, go to Widget Menu > Gallery. You can change the save path by going to File Manager, searching for Captures folder and draping it to another location.
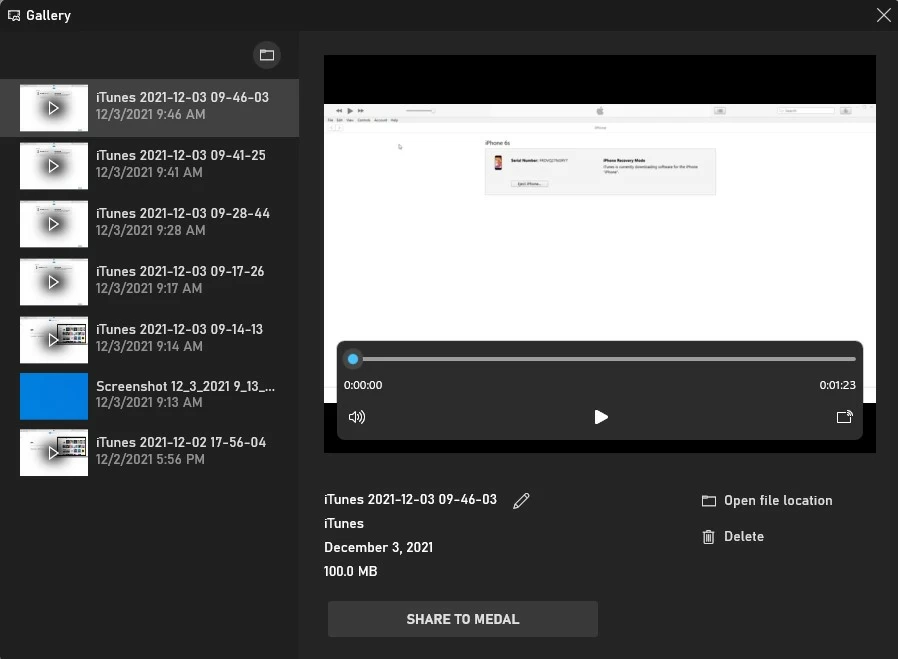
Tip: While recording the game, you need to keep in mind that Xbox Game Bar can only record one window each time.
Below are other keyboard shortcuts for Xbox Game Bar:
You can change the keyboard shortcuts in Xbox Game Bar > Settings.
Also read: How to record gaming videos for YouTube on PC
Apart from Xbox Game Bar, you can use a third-party software, AppGeeker Screen Recorder, to record gameplay on your Windows 11 PC or laptop. It is an easy-to-access tool that allows you to not only capture game videos but also record any sound from the microphone or computer system. The software even offers a feature to record your webcam while playing games.
To make an exciting game recording on Windows 11, Screen Recorder lets users record game videos on a whole screen (by default) or a specific game window. Ferthermore, it provides several built-in handy features to give you a better user experience while recording gameplay, such as adding a mouse cursor and showing the keystroke.
Below are the simple and easy steps to use Screen Recorder to record your gameplay on Windows 11:
1. You need to install and download the software on your computer first.
2. After launching it, select "Game Recorder" to enter the game recording mode. Then a box will pop up, you need to click "OK" to move on.

3. Next, pick the game you want to record by hitting the down arrow in "Select the game," and select one window.
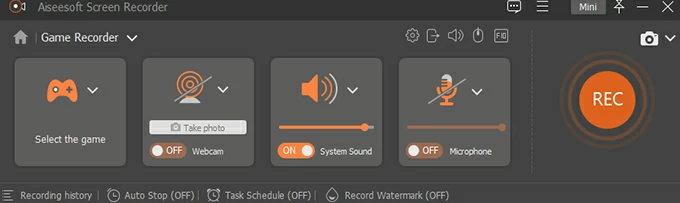
4. Then, you can choose whether to open your webcam, system sound, and microphone or not.
5. Once done, hit the "REC" option to start recording a game video.
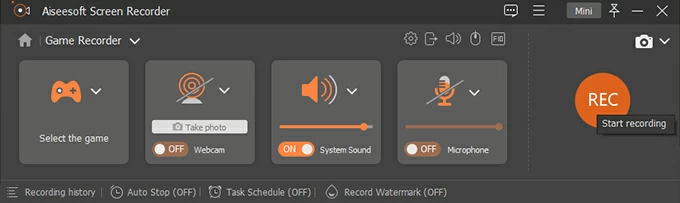
6. To pause, click the two vertical lines button. And you can hit the square button to stop recording your game video.
![]()
7. After the recording is completed, you will get a preview screen. You can further refine the game video by hitting "Advanced Timmer" in the editing bar.

8. Once finished, click the "Done" button in the lower right corner, then the software will automatically save the game recording file in your computer.
Using OBS Studio to record games is another available option. Here are the steps of how to record video while playing a game on Windows 11 via OBS:
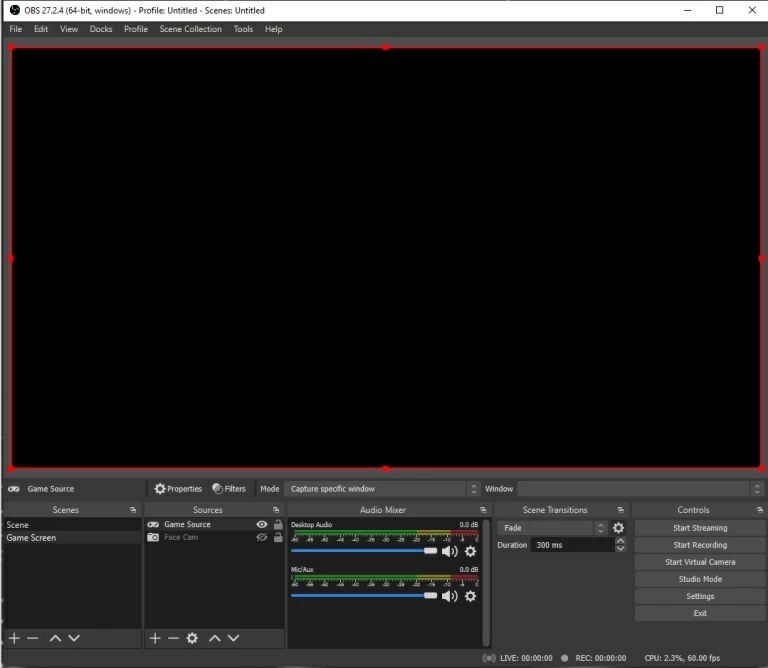
Step 1: Install and download the software from the website obsproject.com.
Step 2: Double-click the software icon to launch it. Then click on "+" from the "Sources" tab and select the "Game Capture" option.
Step 3: Later, a box will appear asking you to name the file. Select "OK" after naming it.
Step 4: Choose one recording mode, and click "OK."
Step 5: Then, select "Start Recording" to begin capturing the gaming videos.
Step 6: Hit "Stop Recording" to finish the recording process.
Don't miss: How to screen record gameplay on Mac with sound