
How to Record Audio from YouTube Video
Mac users can utilize the built-in recording feature in Zoom to record meetings on Mac, or opt for third-party meeting recorder apps for Zoom meeting recording on Mac.
Summary: Zoom offers an in-app meeting recorder available on all Mac versions, enabling meeting hosts to directly record Zoom actions. Participants, however, can only record a Zoom meeting on Mac with the host's permission. To bypass the limitations of Zoom recording on Mac, macOS users can utilize the AppGeeker Screen Recorder, which allows them to record Zoom meeting and all interactions without permission.

Recording a Zoom meeting on Mac is a great idea to save important details for future review.
Zoom, a popular video conferencing platform for business meetings and online courses, provides a built-in recording feature which allows users to conveniently record Zoom meeting on Mac while hosting a video session. Furthermore, the meeting participants can also locally record on Zoom with the host's permission.
Apart from Zoom's default recording capability, there are also some efficient Mac screen recorders that can record a presentation on Zoom without requiring the host's approval. Read on to learn how to record a Zoom meeting on Mac step by step, with or without permission.
With its inbuilt recording feature, it's effortless to record Zoom meeting on Mac within the app. Whether you have a free or paid account, all Mac users can record a meeting on Zoom with audio and video interactions and save the Zoom recordings to the default location or a custom folder.
However, it's essential to note that while the host can directly record a Zoom meeting on Mac, participants can only initiate a meeting recording on Zoom with the host's authorization. Otherwise, they may need to resort to third-party video recorder for Mac to record Zoom meeting without permission. Here are several options to smoothly record Zoom meetings on Mac:
Recording a Zoom meeting on Mac is incredibly simple using the app's native Zoom recorder. The host can record a Zoom presentation on Mac directly, while participants can start their own recording in a Zoom meeting once they obtain the host's permission.
Additionally, once you've captured a Zoom meeting recording on your Mac, the application will automatically save the recorded session as an MP4 file on Mac's local storage for later management and sharing. Moreover, users with Pro, Business, or Enterprise accounts have the added benefit of saving recorded videos to Zoom's cloud storage for easier accessibility. Here's how to record in Zoom with a Mac or MacBook:
To start a local recording in Zoom on your Mac, the meeting host can simply enable and initiate the in-app Zoom recorder directly. Learn how to record a Zoom presentation on Mac:
1. Open the Zoom app on your Mac desktop and sign in with your Zoom account.
2. Once in, hit the Settings icon in the top-right corner from the Home tab.
3. Select the Recording tab and choose a Mac's folder to store your recordings. Use the default recording location or a specific folder for your local recordings on Mac.
4. Start a meeting in Zoom as the host. There will be several options available at the bottom of your Zoom session screen.

The Record button is used to start a meeting recording on Zoom for Mac.
5. To begin recording your Zoom meeting, click on the Record button. This will enable Zoom to capture the meeting's audio and video. During the meeting, you can pause and resume the recording at any time by using the Pause and Resume buttons at the bottom.

Pause, resume or stop the meeting recording during the Zoom session.
6. Hit the Stop Recording square when you want to end recording. The meeting recording will then be automatically saved to the preconfigured storage location on your Mac.
For recording a Zoom meeting on Mac as a participant, obtaining the host's recording permission is an essential prerequisite. The following is how to give permission to record on Zoom:
1. When host starts a meeting in Zoom, click the Participants button on the Zoom window.
2. Locate the participant who asks for recording privileges, and click on the name.
3. Select the More option next to the name and click Allow Record.
4. A notification will be sent to the participant that the recording privileges is permitted.
5. The participant can now simply hit the Record button in Zoom to start a meeting recording.
Once done, participants will be able to start a Zoom recording on their Mac. A recording indicator will appear next to the participant's name and remain visible until the recording ends. After that, the default Zoom recorder will automatically convert the Zoom video into MP4 file and save it.
Participants are allowed to make Zoom recordings on Mac with host's approval. However, the host can disable or block the recording ability at any time during the meeting. But thankfully, there are many Zoom recorders that can help to record Zoom meeting on Mac without permission.
Unlike Zoom's recorder which requires the host permission to begin a meeting recording, the macOS-based QuickTime Player is a pre-installed video recorder on Mac that can be used to record Zoom meeting without permission.
Being easily accessible on Mac and MacBook, QuickTime can record a Zoom presentation on your Mac screen as well as the microphone input, but only with your own voice. Here's how to record a video on Zoom using Mac's QuickTime when you don't have the host's permission:
1. Open the Zoom desktop meeting on your Mac.
2. Head to Mac's Application folder and double-click QuickTime Player to open it.
3. Click the File tab and select New Screen Recording from QuickTime's menu bar.
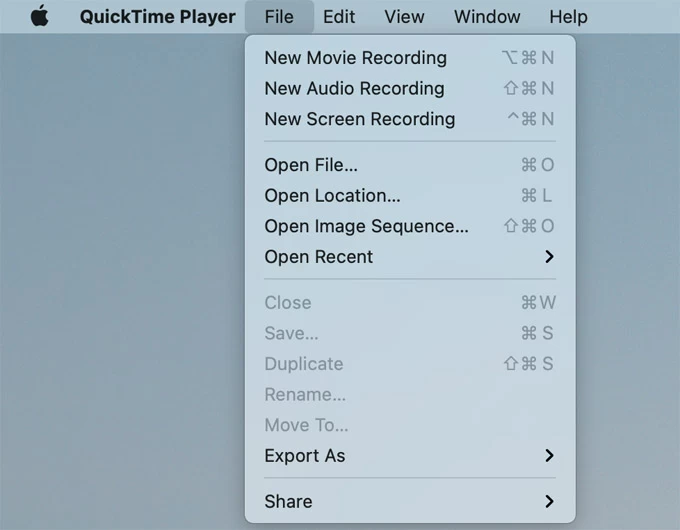
Enable QuickTime's New Screen Recording feature to generate a Mac recording of a Zoom meeting.
4. Choose Record Entire Screen or Record Selected Portion depending on your preference. QuickTime lets you choose a certain area on your Mac screen for recording, so make sure the Zoom window is within the region you select.
5. Check the Options list to choose your desired microphone. This allows your Mac recorder to capture the Zoom meeting with audio.

6. Click on the Record button when you're ready to start recording in Zoom. The recording process can be initiated before or during the meeting, according to your needs.
7. Stop recording by clicking on the Stop icon in the QuickTime floating bar.
With no need for extra app or additional conversion, QuickTime can screen record Mac with audio and save the Zoom video as an MOV file directly. You can play, edit, and share the Zoom recording on your Mac for future use.
Tips: QuickTime requires an appropriate audio equipment or add-ons to ensure that the Zoom session is recorded with audio output. Alternatively, you can save time by using an all-in-one Mac screen recorder for Zoom meeting capture.
Zoom enables local meeting recording on Mac for hosts, co-hosts, and permitted participants. For those without permission, the AppGeeker Screen Recorder is a reliable tool that can record Zoom meeting on Mac with all on-screen interactions and audio from each attendee.
This video recorder lets you add screen annotations and schedule a recording in Zoom, which makes it an ideal solution for Mac users to record Zoom meetings without permission easily. The recorded Zoom video can be saved MP4, MOV and other video formats. You may also enhance the video and audio quality to screen record a Zoom meeting on Mac at better resolution.
How to record Zoom meeting without permission if you're not the host:
1. Enter the Zoom meeting you want to record.
2. Launch the Screen Recorder on Mac and choose Video Recorder. This feature can record anything on your Mac screen, including the Zoom video.

3. Select the Zoom window to record and enable the audio sources to capture. Choose Full or Custom to decide which area you want to record, and turn on System sound and Microphone to record Zoom audio.
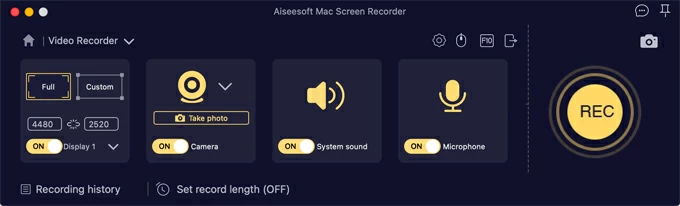
4. When you wish to start Zoom recording, click the REC button to begin. No recording notification will be sent to other Zoom participants.
5. Once finished, click on the Stop red button on the recording status bar. The Zoom video will be captured and saved in your desired format for later references or sharing.

The recording status bar allows you to pause, resume and add on-screen annotations during a Zoom session.
Instructional video for Mac users to record Zoom meetings:
Using Zoom recorders on macOS, participants can easily record meetings without the Zoom host's permission. Zoom doesn't have the capacity to detect the screen recording tools running on your computer, but it's important to be aware that in certain states, recording Zoom without permission can raise legal concerns. Therefore, before recording Zoom on your Mac with a video recorder, ensure that you are not violating any local laws.
1. Can you record a Zoom meeting if you're not the host?
Yes. Recording Zoom meetings is not difficult even if you're not the host. But to get started, you'll need to ask the host for recording privileges first. Also, there are various Zoom recorder software for Mac and Windows users to record meetings as participants, such as AppGeeker Screen Recorder (for macOS and Windows), QuickTime Player (for Mac), Xbox Game Bar (for Windows 10, 11) and more.
2. How do I record a Zoom meeting with audio on my Mac?
On a Mac desktop, it's possible to record Zoom meetings with audio during an online session using Zoom's inbuilt recording feature. Or, users can apply native screen recorders on their computer or use third-party meeting recorders to get the job done.