
How to Record Audio from YouTube Videos
This guide offers an easy approach to recording sound from your Mac computer, with detailed instructions and recommended tools that have helpful audio recording features.
Quick to know: Mac audio can be effortlessly recorded using apps such as QuickTime and Audacity, making it a breeze to create computer sound recordings on a Mac. For those who prefer a recording solution that doesn't require a plugin, the Screen Recorder is an excellent option for high-quality sound recordings and editing on a Mac computer.

Recording computer sound on Mac could not be easier with proper audio recorders.
Recording sound from a Mac can be helpful in various scenarios. Whether you want to record a lecture for future reference or capture sound from a desktop media player, recording computer audio on Mac can be a simple and effective solution.
And this article will introduce you to different options and easy steps to make audio-only recordings on a Mac. From using the built-in software that come with your macOS to utilizing third-party sound recorders, we'll cover everything you need to know to record your Mac's sound.
Check the Mac audio recorders outlined below to record sound on Mac with ease:
Before you learn how to record Mac audio, here's everything you need to make a successful recording of your computer sounds:
1. A macOS computer with audio equipment. Use appropriate speakers or headphones so you can hear what is being recorded. Apply an internal or external microphone if you wish to record your Mac's screen audio as well as your own voice or background music.
2. An internal sound recording software for Mac. The built-in QuickTime Player on macOS and some efficient computer audio recorders both facilitate Mac audio capture with simple clicks.
3. Sound source on computer. The audio source could be anything from a music video to a podcast, a lecture, a YouTube live, an online meeting or any other sound that you want to capture from your macOS.
Recording computer sound on your Mac with QuickTime Player is a simple and straightforward process. QuickTime is a pre-installed multimedia app on every macOS computer that allows users to play, record and edit audio / video files, and it has the ability to record sounds from various sources, including Mac's system audio and microphone input.
For recording system sound on your Mac, QuickTime Player provides an easy-to-use and convenient solution. But before that, you'll need to use a plug-in like Soundflower so you can make a Mac internal audio recording without hassle. Here's how:
It's important to ensure that Sound Preferences on your macOS is properly configured to capture Mac's system sound before starting the recording process.
Once set up, follow these steps on your Mac to record an audio-only file:
Step 1. Open QuickTime Player on Mac.
Start QuickTime from the "Applications" folder, or open it by accessing "Launchpad" in the "Dock" and searching for "QuickTime Player."
Step 2. Change recording settings for screen audio capture.
At the top menu, head to "File" > "New Audio Recording" to open the "Audio Recording" window. Then click the arrow icon and select "Soundflower(2ch)" as recording source to capture system sound from your Mac's internal speakers.
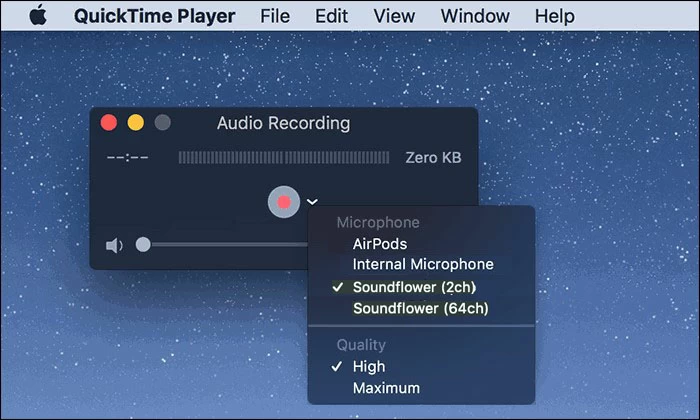
The internal Mac audio can be recorded using QuickTime with the help of the add-on Soundflower.
Step 3. Record the sound playing on your Mac.
Open a media player, online video or other desktop app to play the audio you want, then click the red "Record" button to start recording. When you're done, hit the "Stop" button to stop.
Step 4. Edit and save the sound recording.
When it's finished, save the recorded audio file on your Mac by selecting "File" > "Save" at the top. You can also play and trim the sound recording into clips. Once complete, the recording will be available as an M4A file for your future use.
[Also see: How to Record Mac Screen and Audio with QuickTime]
If you need a free audio recording software for Mac or MacBook, the Audacity would be a good option. It's an open-source app that can be used to record internal sound on any Mac computer.
Additionally, it provides a range of features that allow you to adjust and enhance audio recordings and mix multiple sound tracks, making it a versatile option for those who would like to create an internal sound recording on Mac and add advanced editing.
Best of all, Audacity also enables you to control the recording volume and make adjustments in real time, giving you complete control to produce Mac audio recordings just the way you want them.
Here's how to record computer sound on a Mac / MacBook using Audacity:
1. Download and install "Soundflower" for Mac.
2. To proceed, go to "Apple" icon menu > "System Preferences" > "Sound."
3. Check the "Output" tab and select the "Soundflower (2ch)" as your Mac's audio source.

For computer sound recording, use the Soundflower as audio output in Mac's sound preferences.
4. Download, install and open "Audacity" software for macOS.
5. Set "Soundflower (2ch)" as recording source by selecting "Audio Setup" > "Recording Device."
6. Play the audio source and start recording by hitting the "Record" button in the top right panel.
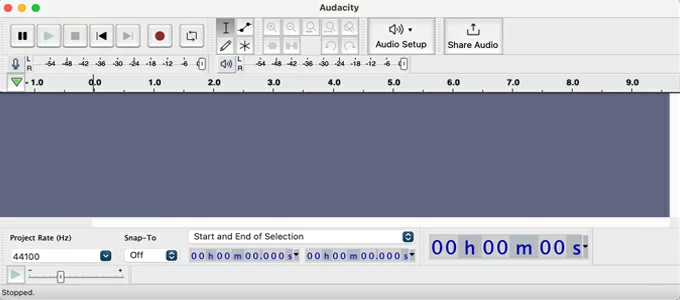
Audacity can be a great Mac sound recorder with the proper audio setup.
7. End recording when the "Stop" button is clicked.
8. You can then check and edit the sound tracks, and go to "Export" > "Save as" to save the sound recording to your desired format. The popular formats like MP3 and M4A are supported.
Tips: Make sure your Sound Preferences is configured correctly, or the Audacity won't be able to take audio captures from your Mac system or desktop.
Without the need for additional configuration, the AppGeeker Screen Recorder allows you to record internal audio on Mac without Soundflower or any other plugin.
It is the perfect solution for all your recording needs, whether it be audio podcasts, lectures, music, online meetings or calls. With its user-friendly interface, you can effortlessly record, edit and save high-quality sound recordings to your Mac in various formats. Additionally, the customizable settings allow you to tailor the Audio Recorder options to your specific requirements.
Requiring just a few clicks to start and stop the audio recording, it's an ideal choice for you to record any system sound from your Mac in a quick and hassle-free way:
Step 1: Launch "Screen Recorder" and go to "Audio Recorder" section.

Use Audio Recorder mode to capture computer sound from macOS.
Step 2: Enable "System sound" option to record your Mac's internal audio.
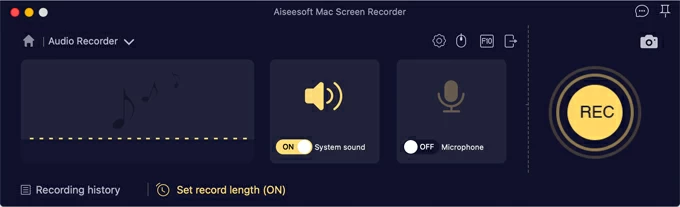
Use the System sound for computer audio; or turn on the Microphone as a voice recorder on Mac.
Step 3: Adjust the settings to capture internal Mac sound in your desired format and quality. To do that, click the output icon for more audio settings.
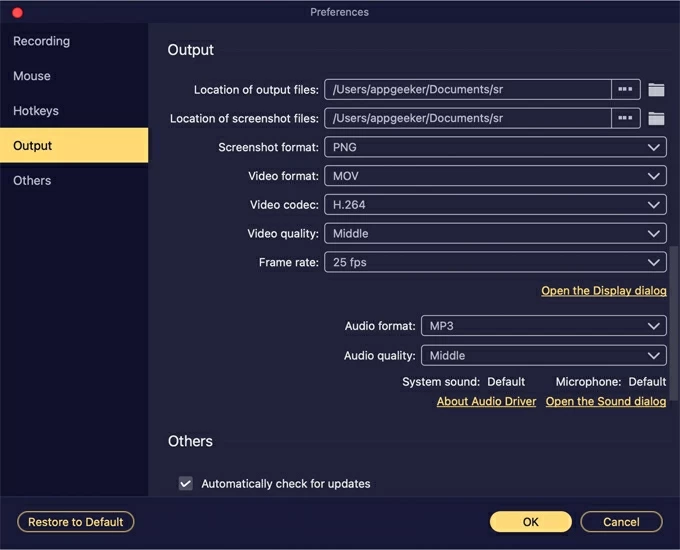
Step 4: Play the music / audio file and click the "REC" button to start recording; click the "Stop" red button when you want to end it.
Step 5: Hit the "Save" button to save the recorded audio file on your computer. You can also preview and trim the recording result if you want.
Aside from recording multiple sound sources, it's even capable of screen recording your Mac with video and audio simultaneously or separately.
Some Mac users may need a very simple application for basic sound recordings. Here, we've rounded up an easy-to-use audio recording program that you can use on your Mac computer for free. To make quick sound recordings painlessly, refer to the instructions provided below:
The Easy Audio Recorder Lite makes it simple for Mac users to record digital audio and play back the recorded audio file effortlessly. With its intuitive design, capturing audio recordings to your Mac has never been easier. Nonetheless, it requires the setup of Soundflower, similar to the QuickTime and many other recording applications, to record the internal computer sound.
Best for macOS computers to record music & podcasts with ease. Follow the steps:
1. Download and install "Easy Audio Recorder Lite" on Mac, then launch it.
2. From its main interface, open the "Settings" menu and select "Soundflower" from the "Input Device" dropdown list. You can also decide the recording format and hit "OK" button.
3. Hit the red record button to capture the music or other audio file playing on your computer. You can pause and resume the recording if needed.
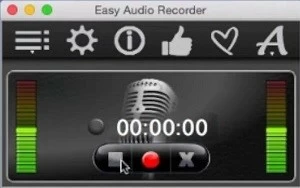
4. When the music ends, click the stop button to stop the recording process. The recorded audio will be saved to your Mac automatically, so you can simply access them all by heading to "Settings" and choosing "Go to files location."
Q1. How to record audio on Mac with an external mic?
Mac can be used as a functional audio recorder, allowing you to capture the sound input from the default or an external microphone. Check out the quick steps below:
Extra tips: To record sound with a microphone on your Mac, you'll need a quiet environment to minimize the background noise that may interfere the recording.
Q2. How to record sound from online sources on a Mac?
There are several audio recorders with the ability to record online audio on your computer:
Note: It's important to verify the terms of use before capturing the online audio as some online sources have copyrights that prevent recording.
Q3. Can I record internal sound on my Mac without Soundflower?
Many Mac internal audio recorders require a plugin like Soundflower to work properly, whether you're using the QuickTime Player or Audacity software.
But luckily, the desktop application Screen Recorder lets you capture your macOS sound without using plugins. In addition, it offers various recording options like "System sound" & "Microphone." You can enable one or both of them to take a sound recording according to what you need.