
How to Screen Record on Dell Laptop
By taking good use of hotkeys on HP laptops and desktops, it would be a piece of pie for you to capture whatever you want to share on your computer screen.
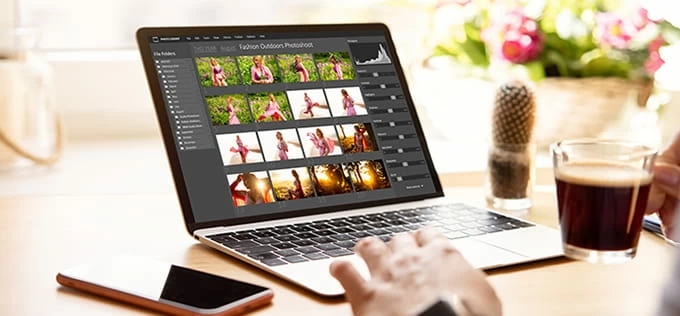
Taking a screenshot on any HP computers can come in handy in multiple scenarios for work and study.
The screenshot ability allows you to capture your screen and save whatever is happening on your desktop in an image format. It is an essential feature in any device nowadays. You'll be needing it from time to time unwittingly in daily life.
It is an incredible feature because you can take a screenshot of your active window and show it to anyone else to let them know what you are working on. For example, you can create tutorials and do many other things using the screenshot feature. Another scenario where you might need screenshotting comes in handy is to save an important piece of information on your computer.
This article will discuss how to take a screenshot on an HP laptop. So, without any further ADO, keep reading to find out how to screenshot on HP.
HP is an industry leader in computer manufacturing and provides the facility to capture your desktop screen easily. Hotkeys are available on HP laptops and desktops, by this way, taking a screenshot on any HP computers can come in handy in multiple scenarios for work and study. Let's take a look at the two different methods to screenshot on HP desktop below.
Hot keys for a full-screen snip
If you have an HP laptop running on Chrome or a Windows operating system, it is straightforward for you to take a screenshot by using a keyboard click. Check out the steps you need to follow to do a screenshot on HP.
1. Press the Windows key and Print Screen key simultaneously, and then it will start capturing the whole screen of your HP laptop. You may notice that your screen dims a little bit for a second, which means the screenshot has been taken already.
2. The next step is to open an image editing program on your laptop, which can be any software you already have on your computer.
3. Click to open a new image and press CTRL + V to paste, this will paste the image on the screen. For your information, using the right click of your mouse and then pressing on Paste will do the same work.
4. Save the file in your chosen format, and then you can access the screenshot in the future whenever you want.
You can also follow this alternative method to screenshot the full screen:
Step 1: Hit the Windows key + W on your keyboard.
Step 2:Doing this will automatically capture a screenshot of your screen, and whatever is going on will be captured in the screenshot.
Step 3: Open any image editor tools, and paste the snippet by pressing CTRL + V, which is the fastest way.
Step 4: Save the screenshot in your desired folder for future usage.
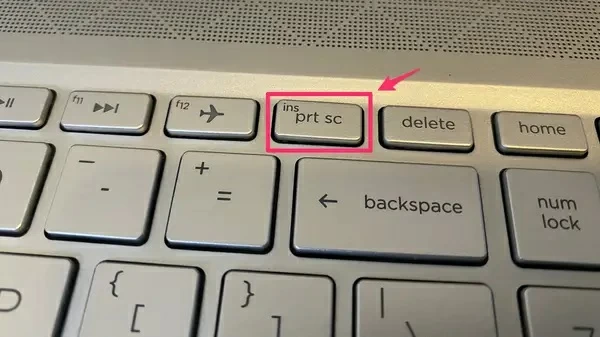
Tip: Print Screen is a handy button on every keyboard, you can locate that on the top of your number pad on your HP laptop. Remember this key might be abbreviated as Prt SC or PrtScn.
Shortcut key for partial screen capture
Sometimes you want to avoid taking a screenshot of your entire screen for privacy or any other reasons. If that is the case with you and you want to capture just a specific portion of your desktop, that is easy to gain yours ends.
A new feature was introduced on Windows 10 HP laptops in 2018, allowing you to grab a particular part of your screen, and you will not need third-party software installed in your HP laptop for that.
AppGeeker Screen Recorder
AppGeeker Screen Recorder is a one-stop solution for taking a screen grab of your laptop. Using this application, you can capture anything on your phone and your HP laptop. The best part is that you can add whatever you have captured afterward and directly save it on your computer without leaving to other image editing tools.
And the great news is that nothing complicated is involved in this process. Due to its user-friendly interface and simple process for taking a screenshot, you can quickly get the hang of it and learn how to use this software.
1. Launch the application on your HP laptop and click on the Video Recorder button on the left side in the app.

2. Click the camera icon on the upper right end, which is near to the orange REC button.

3. Select the area on your screen that you want to capture by dragging the hair crosshair cursor.
4. Annotate the screenshot in your way, once done, click the Save button to place it in your desired folder on your HP laptop.
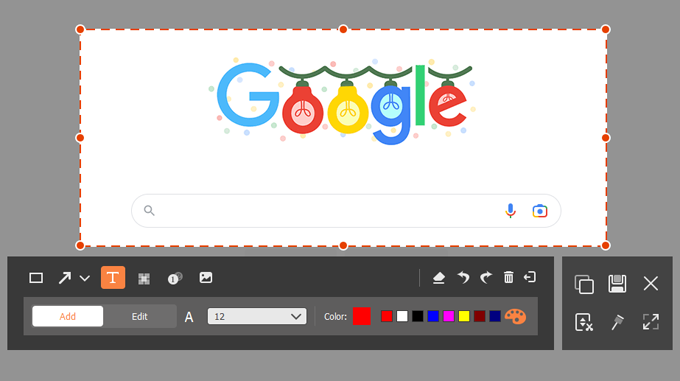
Without pasting in any image editing applications, diverse annotations can be applied to the image within the app, such as drawing, text, lines, shapes, arrows, photos and more.
Snipping Tool
No matter what version of Windows you are using, the sleeping tool is always available and the quickest screen-grabbing feature available. There is no need for you to install any other software because it is built in.
Three different modes to take screenshots
1. Full-screen snip enables you to capture the entire screen of your HP laptops.
2. Windows snip allows users to takes a screenshot of your current active window.
3. Free-form snip feature makes it possible to capture in any shape or form.