
How to Reset Disabled iPhone without iTunes
Factory reset is always the last option to get an iPhone buck up and running. It's easy to factory reset iPhone 11, iPhone 11 Pro or iPhone 11 Pro Max. Here's your guide.
A note of caution: Performing a factory reset will erase content and settings on the iPhone 11, including personal information, media files, apps, app data, accounts & passwords, network settings, etc.
As good as many other smartphones can be, iPhone 11 brings a reset function that resets itself to factory settings. This is a useful software factory restore feature that erases all content and settings on iPhone 11 and solves any sort of buggy device issues. Before you sell, hand down, trade in your iPhone 11 or deal with an iPhone unavailable message, you need to reset the device as well, to wipe it clean and get it reset to out-of-box status. Factory resetting iPhone 11 is a drastic and nuclear option in short.

According to Apple, it puts forward to 3 different degrees for a reset of an iPhone, that is, soft reset, hard reset (also called force restart), and factory reset. Soft reset is a matter of turning iPhone 11 off by dragging the slide to power off slider—triggering by the Side button and either Volume button, and then turning it back on by holding the Side button. A force restart is at a hardware-level, and is aim at reviving your phone from iOS glitches by forcefully restarting it. These two levels of iPhone 11 reset won't erase the data and preferences.
In this post, we focus on how to factory reset iPhone 11 series, rendering all information removed. Depending on the status of the iPhone 11 - it's working normally or it's disabled with forgotten password - the operation varies.
Factory reset resulting in a clean iPhone 11 is not a permanent option, since you're supposed to keep a backup. With the backup in hand, you'll have option to restore your data after your iPhone 11 device is reset to factory defaults.
Note: Skip this option if you forgot your lock screen passcode.
You can reset your iPhone 11 through the Settings app. The "Erase All Content and Settings" option requires no thought or effort to restore the device to its original state where it first came out of the box. Technically, the reset wipes the iPhone 11 completely when you tap General > Transfer or Reset iPhone > Erase All Content and Settings > Erase, but there's something you need to know.
Making a backup is an important step before resetting iPhone 11 to factory settings. Go to Settings app, tap [your name], tap iCloud, and then toggle on the switch of the data you want to preserve.
Then scroll down to iCloud Backup and tap on it. On the next screen, enable iCloud Backup and tap Back Up Now. Be sure that you have enough iCloud storage and your iPhone 11 is plugged in and connected to Wi-Fi.
You can back up the phone to computer using Finder or iTunes, if the iCloud backup fails.
You iPhone 11 can be wiped back to factory settings only if you log out of your iCloud account and Find My iPhone function.
In Settings app, tap your Apple ID at the top. Scroll down and tap Sign Out. Enter your Apple ID and password and tap Turn Off.
To switch off Find My iPhone in Settings, tap Find My in the Apple ID screen. Then tap Find My iPhone and toggle off the switch for it.
Now implement the reset. Open Settings app, tap General > Transfer or Reset iPhone > Erase All Content and Settings.
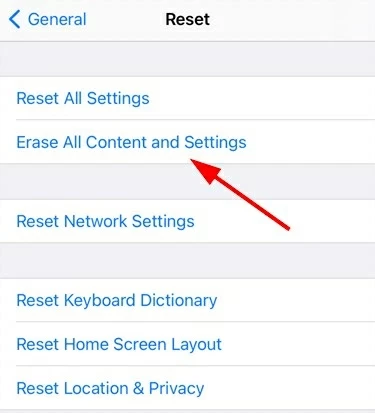
The next step will depend on your Reset menu options. Tap one of the following:
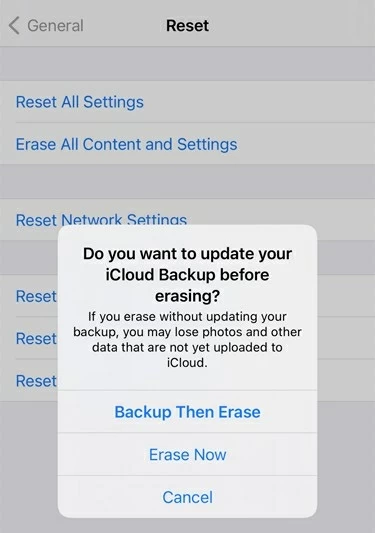
After that, enter your passcode when prompted. Tap Erase iPhone, and again, tap Erase iPhone again.
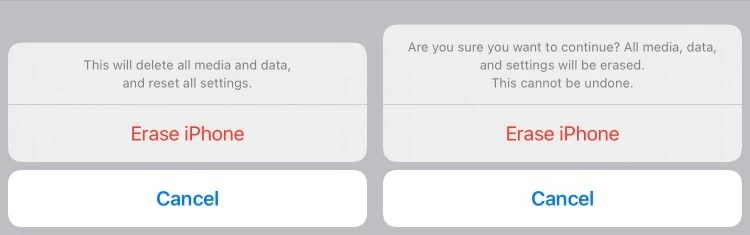
To let the restore begin, you will need to enter your Apple ID password, followed by tapping Erase on the upper-right of the screen.
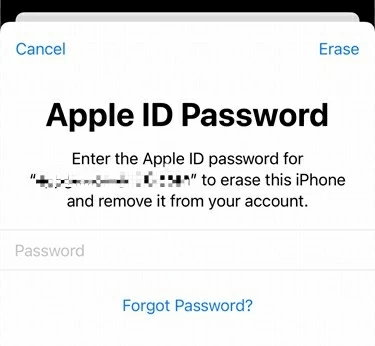
That's all there is to it. Note that now the iPhone 11 is reset, it will no longer linked to your Apple ID and iCloud account. When it reboots, you're able to go through the initial setup, just like the first time you used it after purchase. You can sign back into your Apple account and restore your data from wherever you had it backed up.
You shouldn't need to look any further if a factory reset using "Erase All Content and Settings" technique works - your iPhone 11 should be at its working order. That said, you don't remember your passcode or the iPhone 11 is disabled. Or perhaps your problem hasn't been resolved. Opt for the ways discussed below.
Remember, it's always a good idea to have device data backed up first because the data stored on iPhone 11 should be deleted in the progress of reset.
Need to factory reset and no passcode? No fret, Appgeeker iPhone Unlocker eases your upset when you're locked out of iPhone 11 because you forget the password. It includes the ability to restore iPhone to factory settings without asking your lock passcode and Apple ID - if you can't remember your Apple password, reset it first or else you can no longer set up and use your handset anymore.
The software's layout is intuitive and the operation is simple. Continue to read.

1. Don't open iTunes while using iPhone Unlocker.
2. Launch the utility and click Wipe Passcode.
3. Connect your iPhone 11 to the computer.
4. When it's detected, check the device information
5. Click Start button to download iOS firmware. This may a few minutes.
6. To continue, read the warning about a factory reset and enter "0000" in the box.
7. When you're ready, hit Unlock button to begin wiping iPhone 11 data and settings.
On the software screen, you'll see a progress estimate bar in the middle; how long it will take depends on your internet speed. Your iPhone 11 will then power on and show a progress bar indicating that it is erasing the data.
After it completes deleting data on the phone, the operating system will restart again. Go about setting up the device as if it were a brand new phone.
The iPhone 11 factory reset process via Finder or iTunes is straightforward. Make sure to have your handset accessible.
1. Open Finder or iTunes on your computer. Make sure your Mac and iTunes are up to date.
2. Attach the iPhone 11 to the computer with the charging cable.
3. Locate your device. In Finder, you will see your phone on the left sidebar; in iTunes, it should display as a tiny device icon on the top-left corner.
4. Click Back Up Now to create a backup copy just in case you need your data back.
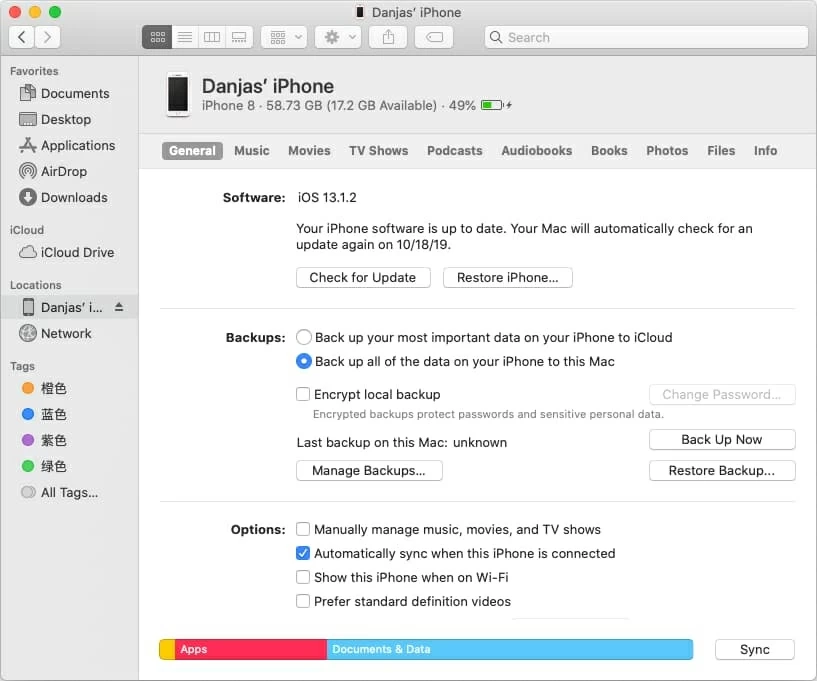
5. Once the backup is done, click Restore iPhone. It can take several minutes for the restoration to complete; don't disconnect your device. Your iPhone 11 should reboot and you will be prompted to set up the device.
Recovery mode allows you to get into the iPhone 11 before the iOS is fully loaded. This lets you to make changes to it, including restoring the device to a condition as when it was first unpacked from the box. It's often implemented when the iPhone is not functioning properly, for example, you can use recovery mode restore to reset an iPhone 11 when frozen, stuck on boot loop and other errors it may be experiencing.
You'll be comfortable putting the iPhone 11 to recovery mode and restore it if you know how to do. Read the steps below before beginning.
Factory reset iPhone 11 with buttons is a process that gets your phone into recovery mode using physical buttons and restores it to a totally fresh device. During the process, everything will be wiped out.
Pick up your iPhone 11 and do the hard reset with button presses. Press and quickly release Volume Up button, press and quickly release Volume Down button, then press and hold Side button. When you see the recovery mode screen, release the Side button.
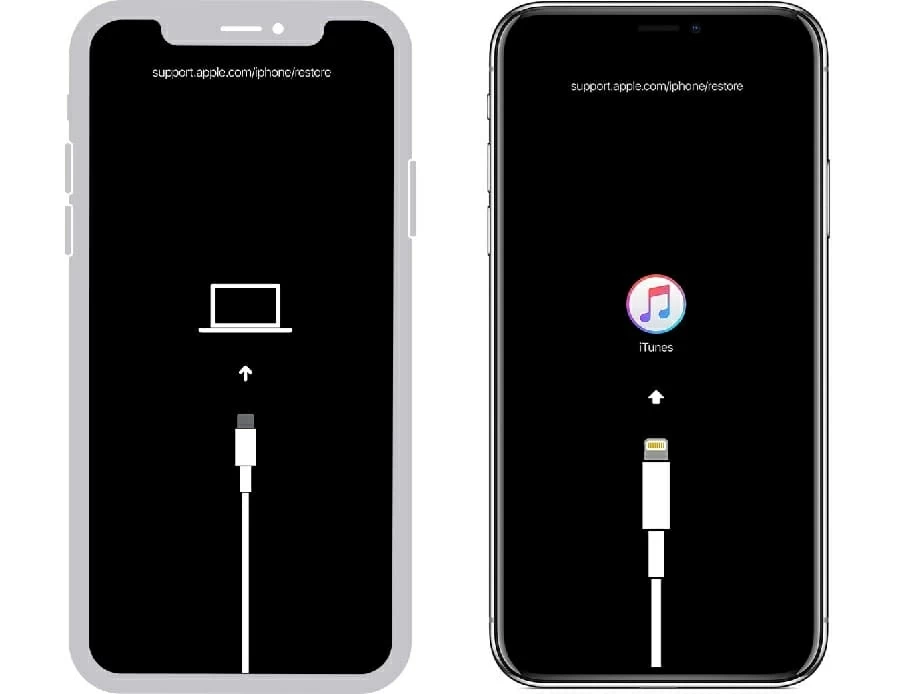
Afterward, connect the iPhone 11 that's in recovery mode to the computer and launch Finder or iTunes. Locate your device on the window and you will see a dialog box prompting you to Update or Restore your iPhone. Choose Restore.

Follow the coming prompts to complete the factory reset without password even when the iPhone 11 is disabled and when it is unresponsive. Your phone will restart with a progress bar showing how much the device restoring and data erasing is going on.
Once done, the device is reinstalled with the latest iOS and you'll be landed on the Set-up Assistant screen. Set up the device and you'll have to sign into the linked Apple ID.
Besides these most common methods, DFU mode restore is also an option available for factory resetting an iPhone 11, 11 Pro and 11 Pro Max. Putting an iPhone into DFU mode only if nothing else has worked - it's designed for the technicians, not average users.