
How to Unlock iPhone 13 Unavailable Screen
Here's to provide you with practical tips to deal with failed passcode attempts on iPhone and unlock the Unavailable lock screen by a factory reset or a remote erase.
QUICK ANSWER: Unlocking an unavailable iPhone after the wrong passcode being entered too many times is a simple matter of erasing the iOS device totally clean and restoring data with iCloud or computer backup to regain access. To ease the iPhone Unavailable unlock process, Appgeeker iPhone Unlocker offers an efficient solution to reset iPhone using a computer and unlock the lock screen without the password.

Multiple incorrect passcode guesses should make your iPhone unavailable, and to unlock it, a full reset is required if you completely forget the passcode.
So, you're facing the challenge of not being able to unlock the iPhone Unavailable screen on your iPhone. Typically, iPhone Unavailable message appears when you or someone enter the passcode wrong too many times.
Whether it's due to a unknown or forgotten passcode, a toddler's enthusiastic tapping, or a pocket mishap, there are proven ways to get in an iPhone that says Unavailable — all of which includes the golden rule for unlocking iPhone Unavailable without passcode, that is, factory reset the iPhone with a computer, or remotely wipe the device using Apple Account & password without needing a computer.
This concise guide will navigate you through how to unlock unavailable iPhone after repeated incorrect passcode attempts and get back to use the device again. We'll also explore a way to unlock your iPhone without losing data by resetting the passcode instead of the entire device.
Table of Contents
"iPhone Unavailable" refers to that dreaded lock screen message after too many passcode failures at unlocking a locked iPhone. This is a security measure Apple implements to prevent unauthorized access and protect data.
When you enter the incorrect passcode multiple times in a row, the "iPhone Unavailable" message should appear with lockout timer "try again in [x] minute/ hour", starting to temporarily lock you out of your device. Apple will increase the lockout time after each incorrect passcode.
After 10 failed attempts, there would be a permanent iPhone Unavailable screen with no timer. Your iPhone becomes permanently locked, and to recover access to an unavailable phone, your last resort is to do a factory reset.
Yes, you can open your iPhone when it's locked by iPhone Unavailable.
Typically, unlocking iPhone that says iPhone unavailable try again requires entering the correct passcode on the login screen after the countdown timer ends.
Even if you've truly forgotten your passcode, bought a second-hand iPhone that's still locked, or entered the incorrect passcode over and over again until your iPhone shows the iPhone Unavailable no try again option on the 10th try, the good news is that you stand a good chance to bypass iPhone Unavailable and get into your locked iPhone without the passcode - only if you erase your data by resetting your phone to its factory settings.
There's no vulnerability that lets you directly break into the system, but you can try these five legitimate methods to unlock your iPhone from the Unavailable screen - with or without a computer. Pick any of the iPhone Unavailable fix according to your situation, and eventually, you'll be able to gain access to your device again.
Rather than erasing your iPhone to unlock an unavailable screen, the easiest method to bypass Apple's security lockout system is to wait for the countdown timer to expire and then enter the correct passcode on the Lock Screen to have the iPhone unlocked instantly without data loss.
This works when your iPhone is unavailable temporarily, showing the "try again" message, and you're pretty sure that you remember the rightful lock passcode.
If this non-reset method doesn't work for you because you enter the passcode incorrectly 10 times, keep reading to find out the unlocking tricks.
If you don't know or forget your iPhone passcode and can't open your unavailable iPhone, you can erase your device directly from the locked screen using the Erase iPhone option (iOS 15.2 - iOS 16), or Forgot Passcode option (iOS 17 or later) which appears at the bottom of the iPhone Unavailable try again screen after repeated wrong passcode guesses.
If your iPhone is connected to Wi-Fi or cellular, and has Find My enabled, resetting an unavailable iPhone without a computer using your Apple Account password is a straightforward process. Here're the quick steps.
Step 1. After typing the wrong passcode multiple times, iPhone Unavailable shows up along with the Forgot Passcode or Erase iPhone option at the lower right corner.
Step 2. Tap on Forgot passcode option.
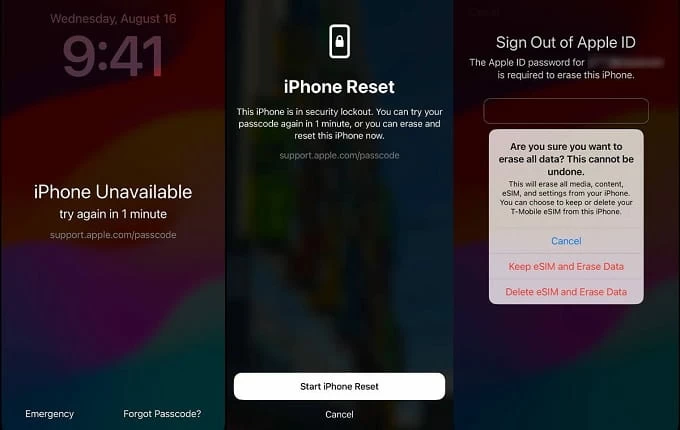
Step 3. On the iPhone Reset screen informing that your iPhone is in security lockout, tap Start iPhone Reset to confirm.
Step 4. Enter your Apple Account password to sign out.
Step 5. Tap Erase iPhone. Your iPhone will be restored, wiping the Unavailable lock screen as well as the passcode and any other data.
When iPhone unlocks and starts anew, set it up. If you have a backup available, you can restore your data and settings to your phone.
If you're encountering iPhone Unavailable with no Forgot Passcode or Erase iPhone option for some reasons, you can take advantage of Appgeeker iPhone Unlocker, with which to quickly unlock your iPhone without passcode, Face ID or Touch ID.
The software works by resetting the iPhone to regain full access when it says iPhone Unavailable, Security Lockout, iPhone is disabled connected to iTunes - either because you've forgotten passcode or because you've tried too many failed passcode inputs. After iPhone is reset, you'll be granted access to restore from iTunes/ iCloud backup.
Regardless of the iOS version, the software offers clear onscreen wizard for unavailable iPhone unlock, allowing you to erase your content and bypass the passcode with ease.
1. Launch iPhone Unlocker tool on your PC or Mac.
2. Choose Wipe Passcode mode.

3. Attach your unavailable iPhone that waits to unlock with your computer using a lightning cable. If the software could not detect the phone, click the "Device connected but not recognized" link to get the manual to build the connection via recovery mode.
See also: How to enter recovery mode when iPhone is unavailable
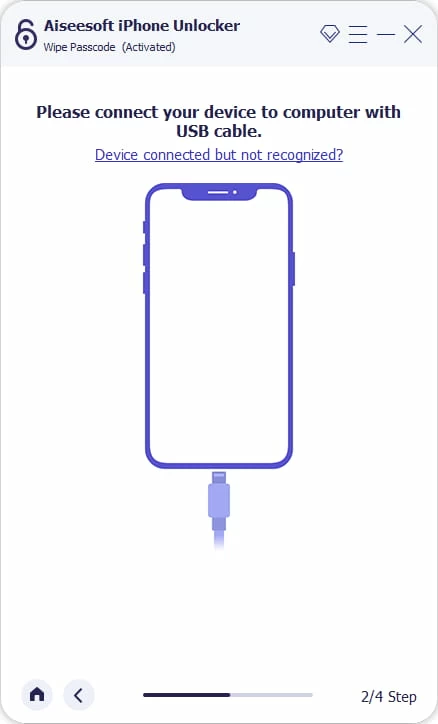
4. When connected, select the device info about your iPhone and click Start button.
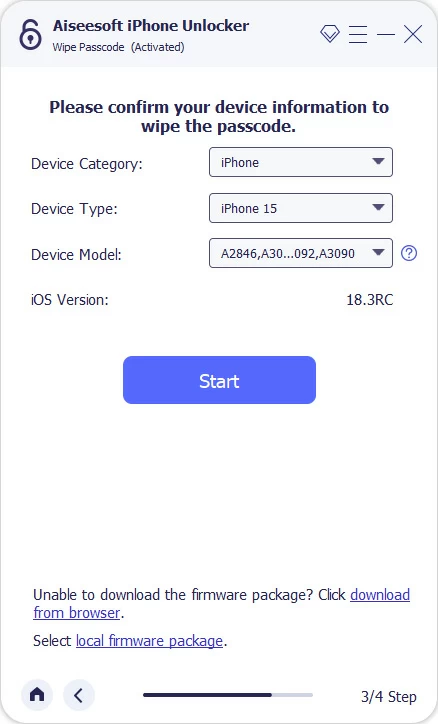
The utility begins downloading the firmware for the device. This takes a few minutes.

5. After the download, you will be prompted to erase all of your data so the passcode as well as the unavailable screen can be removed. Enter "0000" and then hit Unlock button.
Wait for your iPhone to restore itself to original factory condition and erase iPhone Unavailable message for access.

Once done, your iPhone unlocks, waiting to be set up. Follow the hints and choose to restore data and settings from iCloud backup. If you don't have a backup, all data should be lost.
Watch Video Here:
When you're looking for a computer-based strategy for unlocking the iPhone that is saying iPhone Unavailable or Security Lockout, Apple suggests you to enter recovery mode and factory reset the iPhone, essentially getting your device's lock screen unlocked.
To get into an unavailable iPhone by restoring through recovery mode, you need to have an accessible PC that has iTunes or Apple Devices app installed, or a Mac with Finder.
Step 1. Turn off your locked iPhone completely.
Step 2. Connect the lightning cable to your PC or Mac machine.
Step 3. Put your iPhone into recovery mode. You need to press and hold a certain button and connect cable to your iPhone simultaneously.
Do not release the button until you see an image with a computer and cable.
![]()
Step 4. On your computer, open iTunes, Finder or Apple Devices app. Locate your iPhone if necessary.
Step 5. A prompt pops up, asking you to update or restore your iPhone. To unlock iPhone if unavailable, choose Restore.
Your computer will download the software for your iPhone, and then trigger the factory reset and erase anything on the device to be able to fix iPhone Unavailable. The software download can take more than 15 minutes to finish.
Note: If the device restarts during the process, let the download complete, and then power it off and re-enter recovery mode to restore it all over again.
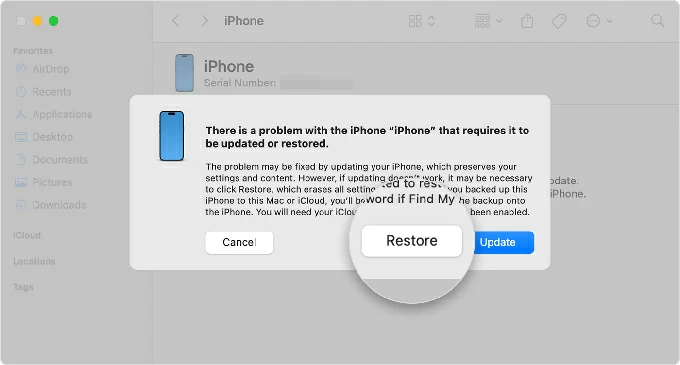
Once your iPhone resets and unlocks, set up the device as if it's new and restore from a backup through iCloud or computer. That's done.
Another viable solution is to use iCloud Find My to remotely erase iPhone that's unavailable without passcode. Remember, to make the remote reset work to unlock your iPhone successfully, be sure that Find My iPhone feature has been already enabled before the incorrect passcode attempts locked you out, and you phone has an active network connected.
Just follow these steps to how to bypass iPhone unavailable by the help of iCloud Find My on a computer or another accessible device (iOS, iPadOS or Android device).
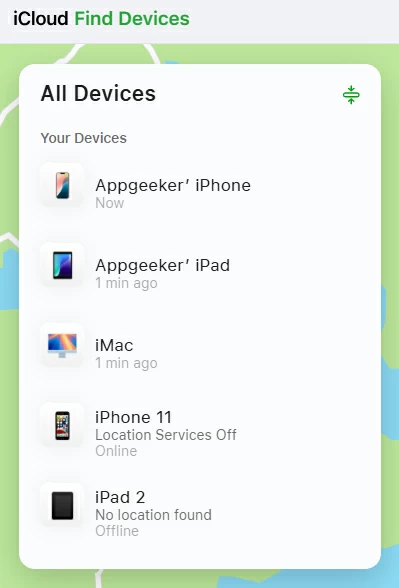
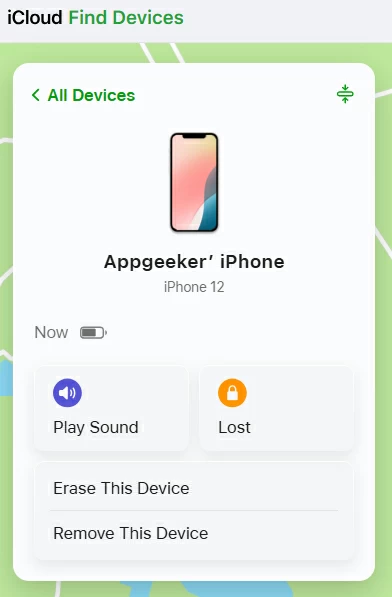
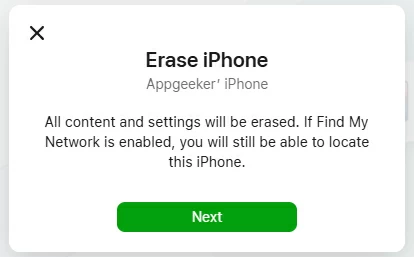
By far, you're should be able to get into your iPhone that's stuck on iPhone Unavailable screen, even without the passcode.
Despite Apple's tight security lockout system designed to protect user data from unauthorized access, you might be curious about whether there is a way to unlock the iPhone Unavailable without erasing the entire device.
Before iOS 17, entering too many wrong passcodes meant resetting iPhone to factory settings and restoring your content from a backup made prior to the lockout. This is time-consuming and results in data loss unless you have a good habit of backing up your device regularly.
Luckily, iOS 17 or newer iOS version makes it possible to get in an unavailable iOS device without involving a full reset. You're allowed to temporarily use your old passcode to unlock your iPhone if you forget the new one you've changed within the past 72 hours.
The process is easy: Enter the passcode incorrectly five times, select "Forgot Passcode?" appearing on iPhone Unavailable screen, then enter the previous passcode to reset the screen lock and unlock the iPhone lock screen.
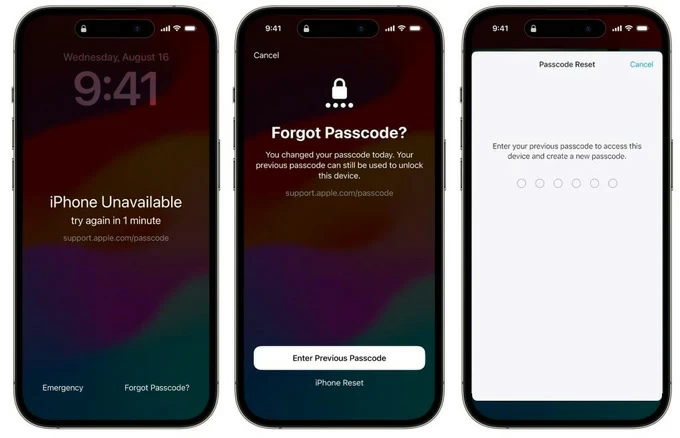
Happy unlocking!
By understanding why does "iPhone Unavailable" appear and knowing the feasible approaches to unlock the iPhone passcode you've entered incorrectly too many times, you should be able to open your iPhone and enjoy all Apple services.
Embarking on the journey to unlock your unavailable iPhone with or without erasing data, it's crucial to grasp the intricacies of each method as every path comes with its own set of potential perils and limitations.
But remember, the best cure is prevention. Safeguard your lock screen passcode, enable Face ID or Touch ID, and always have a backup of your data. Also be mindful of the passcode attempts - If you forget the passcode and to prevent the lockouts, take a moment to think before repeatedly entering incorrect codes.
Read Next: Secret code to unlock Android phone password