
Got Your iPhone Unavailable? Here're 3 Solutions to Fix!
If your iPhone says unavailable and you can't recall the right passcode, it might be time to reset your phone to its out-of-the-box settings so you will get the access back.
When your iPhone is on the unavailable screen:

You can get into an unavailable iPhone without passcode by resetting it to factory-default settings.
It's usually highly secure that we lock our iPhone using a screen passcode. But what if you can't remember your own passcode, or you've entered incorrect passcode so many times that your iPhone gets unavailable and won't allow you to access? If that's the issue you're having with your iPhone, no worries, you can still get into it.
To access an unavailable iPhone, however, you'll need to erase and reset your locked device into factory settings. Afterward, you can restore your data from a current backup or download whatever you have in your iCloud storage.
Note: If you haven't backed up your iPhone before you reset it, you may not be able to restore your personal data after regaining the access.
So, you're trying to use your iPhone, but you can't get past the lock screen because you don't remember your passcode, or someone tried to access your iPhone without knowing the correct passcode. In either case, your iPhone will have several wrong passcode entered, and that's where the iPhone Unavailable or Security Lockout message will appear on the screen, which is the security measure to prevent your personal data from being leaked.
First, you'll be locked out of your iPhone for 1 minute after five wrong attempts. Then, the waiting time gets longer each time you input an incorrect passcode. It would be 5 minutes, 15 minutes, and eventually, 1 hour. But if you still failed to unlock your iPhone, you'll be locked out completely.
In that case, the only way letting you get into your iPhone is to erase and reset it to its factory-default settings. And here's how you can regain the access, even if you forgot the passcode:
If you finally recall the correct screen passcode, you can definitely use it to unlock your iPhone after the lock timer ends. Otherwise, the only option for you is to reset the unavailable iPhone and totally erase everything from it. Hopefully, you've backed up your iPhone so you can restore your data onto your iPhone after that.
And the easiest way to erase the iPhone and get the access back is to use your computer and put your iOS device into the Recovery Mode:
Restoring from iTunes or Finder is going to erase all your content and settings along with the unavailable lock screen, allowing you to unlock your iPhone without passcode and then restore your data from a previous backup if you've created one.
1. Open iTunes or Finder on your computer.
2. Power off the unavailable iPhone.
3. Force the locked iPhone into Recovery Mode while connecting it to the computer. Remember to hold the correct button and don't let it go until you see the Recovery Mode screen appear.
![]()
Don't let go of the button until the Recovery Mode screen shows up.
4. Restore the unavailable iPhone to unlock it.

Restore the device so the iPhone Unavailable message will be erased from your lock screen.
Note:
So if you've ever used the iTunes / Finder for resetting your iPhone, you may wonder whether it's possible to download the restore software in 15 minutes. In case it may not work as expected, we also list another tool for you to access an unavailable iPhone without passcode.
Whether you're having an iPhone Unavailable, Security Lockout or Disabled alert on the lock screen, it could be very easy and quick to remove it if you're using Appgeeker iPhone Unlocker, which is extremely lightweight, user-friendly, and also packed with different unlocking features that you can use to erase the iPhone passcode, Apple ID, and even the screen timer.
Get into the unavailable iPhone in 4 steps using your computer and a suitable USB cable.
Step 1: Launch it and hit Wipe Passcode.

Wipe the screen passcode from the unavailable iPhone.
Step 2: Connect the unavailable iPhone and put it into Recovery Mode.
Plug your locked iPhone into your computer using a USB cable. And follow the onscreen instructions to place your iPhone into the Recovery Mode.
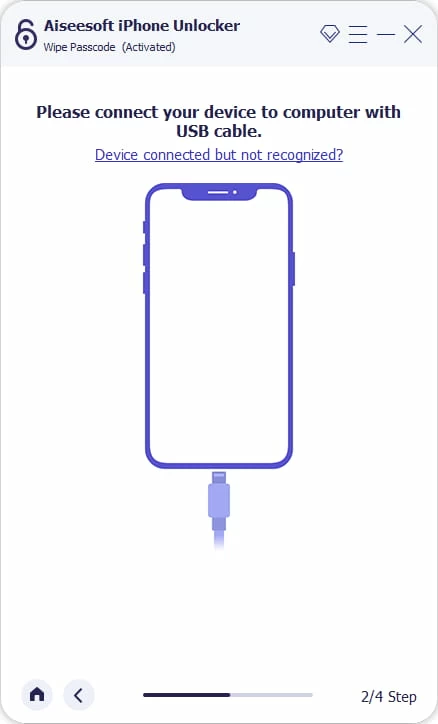
Put the iPhone in Recovery Mode so your computer can detect it.
Step 3: Once connected, check your device information and confirm to start.
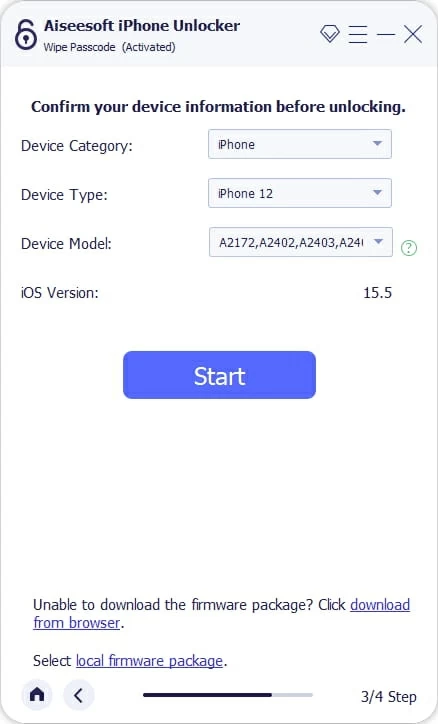
Confirm device information before unlocking and click the Start button.
Let iPhone Unlocker download the appropriate iOS firmware for your locked device.

Step 4: Confirm the unlocking process to wipe the iPhone Unavailable screen.
When the iOS software is downloaded successfully, enter '0000' and click the Unlock button. Make sure you're aware that this is to erase all your iPhone data along with the unavailable lock screen. After the confirmation, your iPhone will get reset in a few minutes.

Keep your device connected until the progress bar runs to the end. Once done, your unavailable iPhone will be unlocked and you should see the Hello screen when it restarts. You can now get into your iPhone again after finishing the setup.
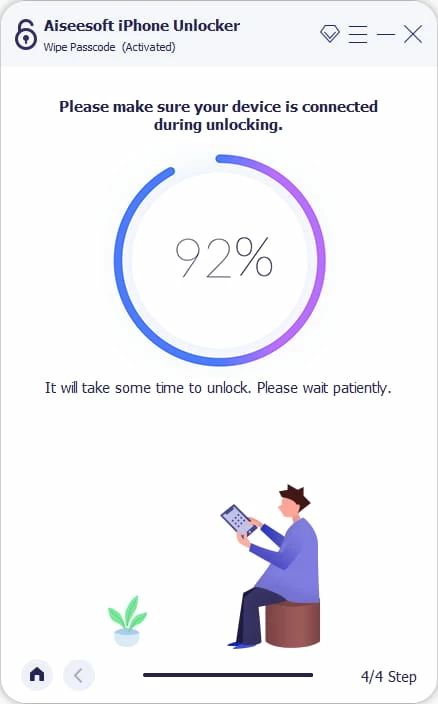
When the loading bar finishes, your iPhone will be erased and reset.
If you're wondering whether you can unlock your iPhone without using computer, the answer is definitely a Yes. Here are two options that allow you to perform a remote erase on the locked iOS device using your Apple ID and the password.
Actually, Apple knows what a disaster it is to get locked out of your own iPhone. So when you forgot your screen passcode and have entered wrong passcode over 7 times, you'll be given an Erase iPhone option on the iPhone Unavailable / Security Lockout screen, which is the newest unlocking option added to iPhone with iOS 15.2 and later.
And before you start, make sure the unavailable iOS device is connected to the network, or the unlocking process won't be able to happen.
So, if you've this Erase iPhone option on the lock screen, tap it from the bottom.
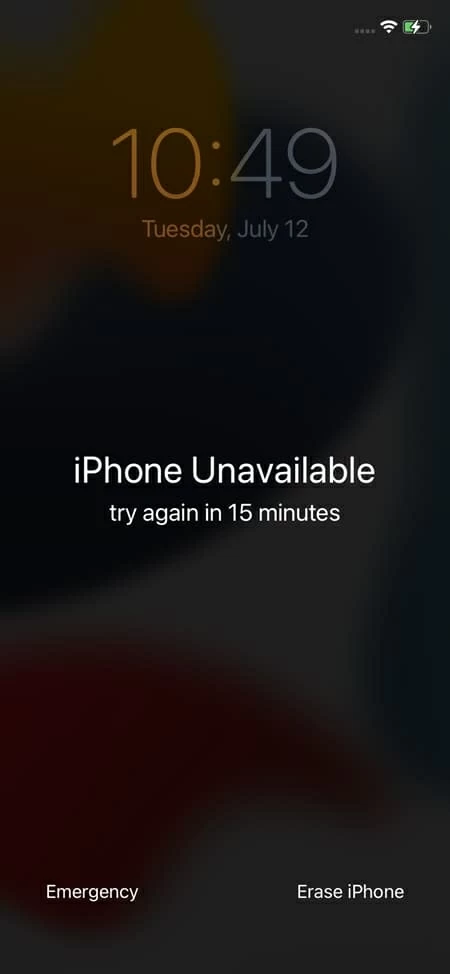
The Erase iPhone appears on iPhone with iOS 15.2 and later.
Then you'll see this Erase All Content & Settings screen, saying that your iPhone is unavailable or in security lockout at the moment. You can either try again several minutes later or erase and reset your phone right away.
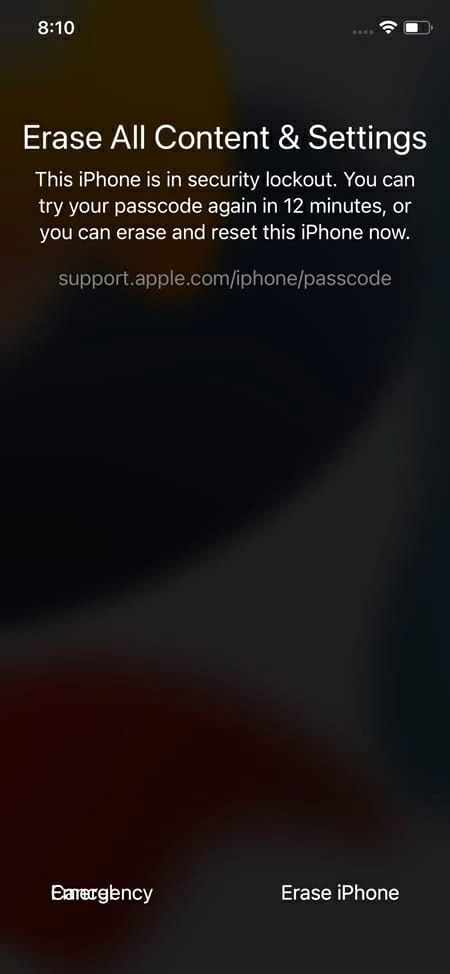
Erase iPhone to get rid of the unavailable screen.
Tap Erase iPhone again to confirm the option. You'll be asked to enter the Apple ID password for your Apple account to log out, which is to make sure that the erase option is made by the phone owner himself. After that, the unavailable device will start wiping out everything automatically.
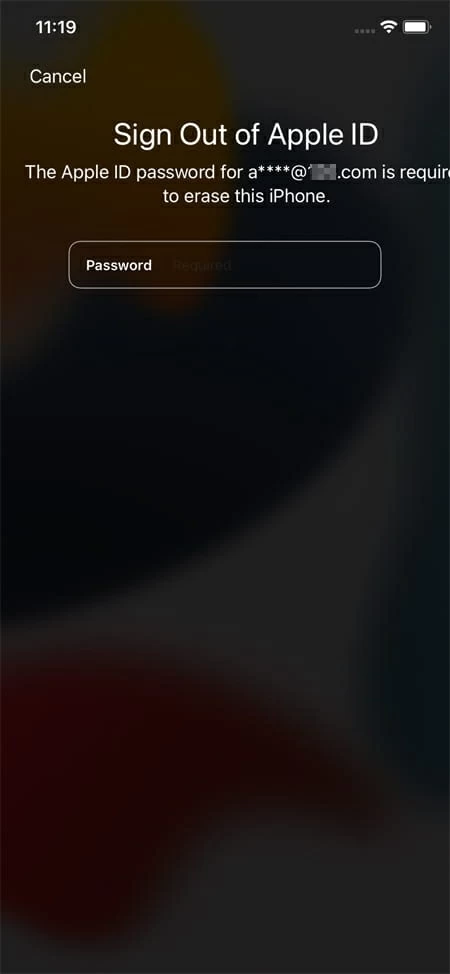
Log out of Apple account and erase everything.
When it's done, your iPhone will be brought back to the setup screen. The unavailable black screen is gone. You can set up your phone as a new one and give it a new screen passcode.
If you cannot get into your locked iPhone, and your device has no Erase iPhone option either, there's another alternative method letting you erase and reset your iPhone without computer. That's to use the Find My feature from your iCloud. When you enable it, you'll be given the approach to locate your device and perform an erase on it remotely.
Tips:
1. On your iPad, Mac or your old iPhone, open a browser and head to iCloud.
2. On the iCloud login page, enter your Apple ID and password.
3. When signed in, select Find My from the list.
4. Choose All Devices / My Devices. Then a map with all your Find My enabled devices will show up on the screen.
5. Pick the unavailable iPhone you want to get into.
6. Select the Erase iPhone option with the rubbish icon. And confirm it.
7. iCloud will send you a verification code for double confirmation. You can get the code from your other Apple devices which should be using the same Apple ID.
8. Enter the code and the locked iOS phone will erase all the content and setting on it.

Erase iPhone from a distance using iCloud Find My option.
After regaining the access to your locked iPhone, you'll want to set it up again and get your personal data back. Here's how to download everything you have in your iCloud:
Once downloaded, you can now complete the setup and enjoy your iPhone. Make sure you create a new screen passcode that you won't forget again.