
[Solved] How to backup iMessages
Lost your iPhone but then found it? How can you unlock it when you don't know the passcode? This post shows you how to unlock a found iPhone without passcode.
A quick way to unlock found iPhone:
If you recently found your iPhone and want to unlock it in a quick manner, you may go with the dedicated tool like Appgeeker iPhone Unlocker. It is specifically designed to unlock iOS devices when it's locked permanently, unavailable, Security Lockout, disabled, or you forgot the passcode.

Unlocking found iPhone without knowing the passcode requires you to reset and erase the device completely.
Normally, when you need to unlock an iPhone, simply enter your passcode and it opens. But if you lost your iPhone, you may wonder if anyone else can unlock it and steal your personal information. The web is full of other similar questions like "I found an iPhone how do I unlock it" or "how can I use a found iPhone without passcode."
Whatever the situation, use the found iPhone needs owners' passcode to unlock it. If you don't know the passcode or forgot it and want to unlock a found iPhone, erasing the device and resetting it to factory settings could fix the issue — the only way to get found iPhone unlocked without a passcode.
The only drawback to erasing a found iPhone is that you can't preserve the data on the device. Instead, you will need to delete everything and lose all settings, and reinstall the latest iOS software on the iPhone. So, if you have no backup in advance, you may lose all your data and set the device as new. Here're 4 ways on how to unlock found iPhone even without passcode.
Table of Contents
Before getting started, make sure the found iPhone is yours, and you know the iCloud account details linked to it, which will be used to remove the Activation Lock during setup.
Most people forget passwords or passcodes because they don't use that password or passcode often. The following is most common scenarios about unlocking a found iPhone.
1. You found your lost iPhone but forgot passcode, now have no idea how to unlock it. Maybe you want to use it again, or perhaps you want the important data to be migrated to new device.
2. You lost your iPhone outside accidentally and worry about unlocking it by someone and accessing your sensitive information
3. You want to unlock found iPhone to help return it to its owner.
Apple now puts device erasing feature on iPhone and iPad in the newer iOS or iPadOS since 15.2 version, in case the device is locked or you've forgotten the passcode. After your iCloud credentials are verified, you can easily unlock the found iPhone without a computer and passcode.
The quickest way to get to Erase iPhone feature is entering the passcode wrongly 7 times in a row. After that, you should tap Erase iPhone and follow the onscreen prompts to unlock the found iPhone.
Here're detailed steps on how to unlock a found iPhone through Erase iPhone feature. No computer or passcode required.
Step 1. Tap the "Erase iPhone" option on your iPhone Unavailable or Security Lockout screen.
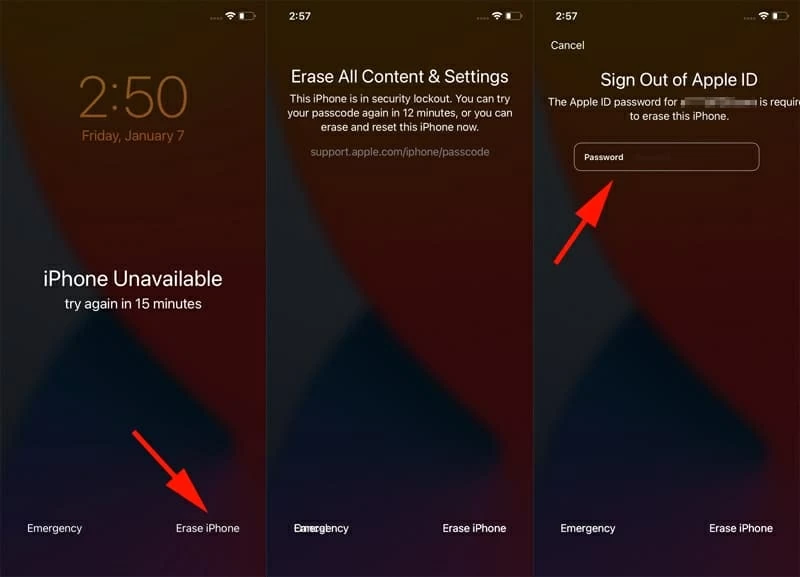
Step 2. Tap "Erase iPhone" once more to confirm.
Step 3. Enter your password tied to your Apple ID. This is the Apple ID and password that you used to set up your iPhone before.
Step 4. Tap Erase iPhone and wait it to erase all your found iPhone data and settings.
Step 5. Set up your found iPhone again, and set a new passcode.
If you have backup of your data, you may restore your data and settings from the most recent backup while setting the device up. iTunes and iCloud are all available.
You can now use the found iPhone as normal.
Related: How many attempts to unlock iPhone
If your found iPhone isn't connecting to a cellular or Wi-Fi connection, you may not see the "Erase iPhone" button. Don't worry, you have other ways of unlocking a found iPhone without active network.
Appgeeker iPhone Unlocker is one of the most reliable passcode unlocking tools used for unlocking an iPhone or iPad when you forgot the passcode, or it gets unavailable, disabled or locked permanently. No matter your found iPhone is using a 6 digit or 4 digit passcode, or its Face ID or Touch ID doesn't work, iPhone Unlocker can remove it and unlock your locked iPhone.
Once the passcode from your found iPhone is reset, you can set the phone up and restore a recent backup to recover your settings and content. The program also can wipe Screen Time passcode, and more Apple ID.
To unlock a found iPhone using iPhone Unlocker, follow these steps:
Run the program, and select "Wipe Passcode" from the interface.

Plug your found iPhone into the computer and click "Start."
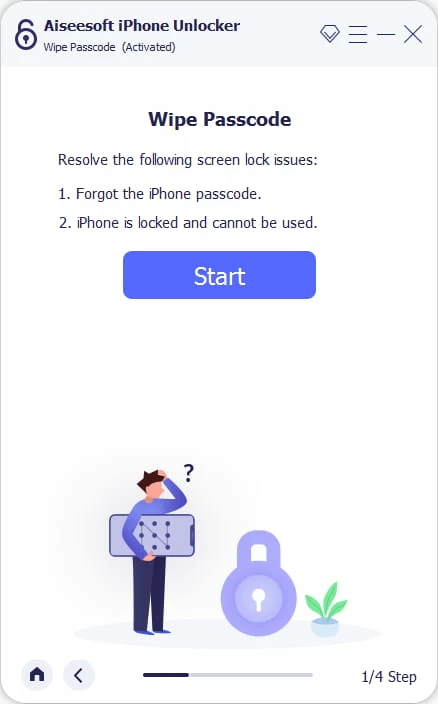
Confirm your phone model information, so that it will then match the appropriate iOS software for your found device.
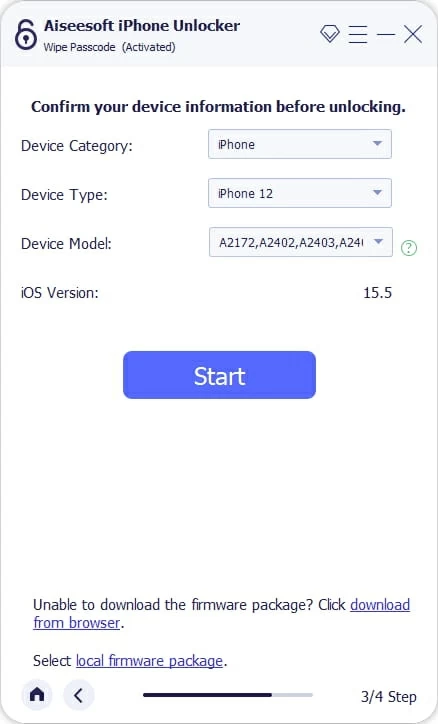
Let the program download the iOS software for your found iPhone to unlock.

Click "Unlock" when the download completes. In the opening Unlock Confirmation notification, read the warning carefully and then hit "Unlock" button again.

The program will automatically start unlocking the found iPhone. This should take 5-10 minutes.
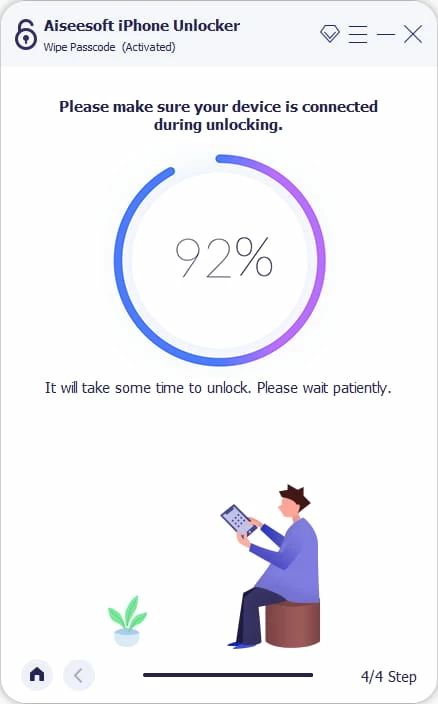
Now you can gain access to the found iPhone without passcode. Don't forget to download any data that you have in iCloud.
Unlocking and using the found iPhone is pretty easy with iPhone Unlocker. The most important part of the whole process is ensure you select the precisely matched device information.
For Apple, iCloud isn't just a service for backing up your iPhone messages, contacts, photos, or personal settings. It also includes many of useful features to help Apple users to manage their devices and get rid of iOS or iPadOS issues, and one of them is factory reset your found iPhone that you can't remember the passcode.
Here's the first step you should try. Navigate to icloud.com in a web browser on your Windows or macOS computer, sign in with your Apple ID and password.
To reset a found iPhone in iCloud:

Once it finishes erasing and resetting process, the found iPhone will be unlocked without a Lock screen and passcode. You can now use the found iPhone without any hassle.
During the setup, make sure you have Apple ID and password to sign into your iPhone to bypass the Activation Lock. Or else it gets stuck on there.
iTunes always helps when something goes wrong on your iPhone, and this time for "I found an iPhone how do I unlock it" problem is no exception. When you found an iPhone with passcode locked but you forgot it, you may run iTunes or Finder on your computer and use Recovery mode to unlock a found iPhone easily. Here's how.
1. Run iTunes on your Windows 10 or Windows 11. For a Mac using macOS 10.15 and later, launch Finder on your dock.
2. To unlock the found iPhone, put it into Recovery mode.
![]()
3. After entering into Recovery mode, a prompt that opens on the iTunes or Finder will ask you if you wish to update or restore your found iPhone.
4. Select "Restore."
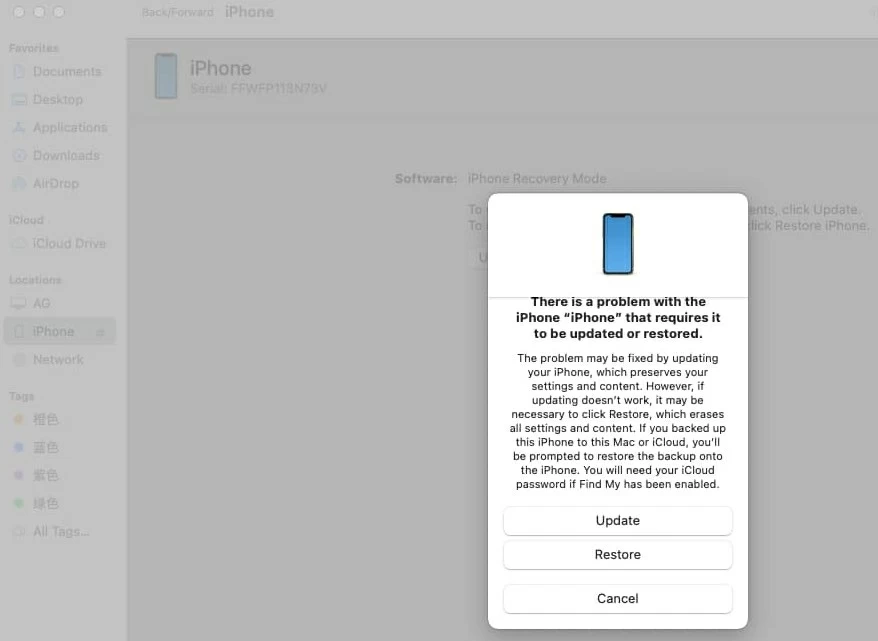
5. Let iTunes or Finder reinstalls the latest iOS software to your iPhone. The process will at the same time remove the passcode from a found iPhone. If you forget passcode to iPad, you can also enter the tablet into Recovery mode to reset it.
Get more information from FAQs for found iPhone unlocking without passcode.
FAQs
Can I use a lost iPhone that I have found?
You can gain access to the found iPhone if you have correct passcode to enter. If you forgot the iPhone passcode, there is no way to unlock it without factory resetting the found iPhone. This would take a few minutes, depending on the amount of data on the device.
How can I unlock my found iPhone when I forgot the code?
You can use a dedicated program to unlock the passcode of the found iPhone.
1. Download and install Appgeeker iPhone Unlocker on your computer.
2. Connect your found iPhone to the machine with a USB cable.
3. Select "Wipe Passcode" to proceed. This is mainly used for resetting the passcode, Face ID Touch ID on iPhone/iPad.
4. Download iOS firmware for your device.
5. Click the "Unlock" on the screen to erase the found iPhone and factory reset it.
6. Go through the prompts on the screen to set the iPhone up.
When I found a lost iPhone, will all data be erased when I unlock it without passcode?
If your found iPhone is unavailable or locks you out because you forget the passcodes, you have to restore the device to factory state and wipe it clean. You can unlock a found iPhone without passcode via the Recovery Mode.
1. Enter the found iPhone into recovery mode.
2. Launch Finder or iTunes on your Mac or Windows PC.
3. Click "Restore" button in Finder or iTunes.
4. Begin the restore until your found iPhone shows a setup screen.
5. Disconnect it from the computer.
6. Use the found iPhone.