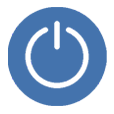
What to Do When iPhone Keeps Shutting Off Randomly
What can you do when you need to reset your iPhone to factory settings but forgot iPhone passcode? You need to find a solution to wipe iPhone without passcode.
Almost everyone would encounter a situation where they have to factory reset iPhone. For example, you plan to sell your old iPhone; your iPhone has software problem; your iPhone is disabled. But as we know, without using the iPhone password, you're not allowed to erase your iPhone. Thus, if you can't recall the password, the only thing you can do is to wipe your iPhone without password.
Perhaps you're very remorseful right now as you didn't write your passcode down in a safe place. Cheer up, you can create a new passcode and set up your phone after wiping. And here we'll show you three ways about how to wipe iPhone without passcode.
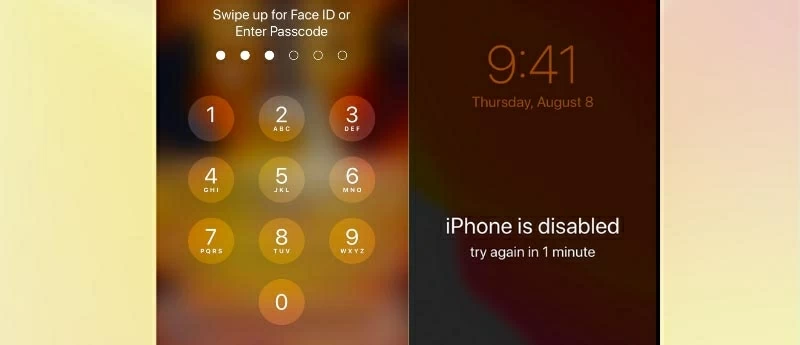
Once you decided to wipe your iPhone, you should know that all content and settings on your iPhone will be erased completely, no matter how important the data is to you. That said, after wiping your iPhone clean, the old passcode, Screen Time password and your Touch ID or Face ID will be removed. But then you can reset them as you will.
Wiping an iPhone without passcode won't affect your Apple ID and its password; they are still valid, so you don't worry too much about that.
Note:
Next, let's start the introduction of three ways: Using the third-party iPhone Unlocker, iTunes, and iCloud to wipe an iPhone if you don't know the passcode. Also see: What to do when iPhone gets unavailable message
If you're looking for a way to wipe iPhone without password in cases where you've not synced your iPhone with iTunes or you've not toggled on the switch of "Find My iPhone" on your iPhone, iPhone Unlocker might be what you need. The software supports to completely wipe an iPhone although your iPhone doesn't meet the requirements mentioned above, so it's an inclusive application.
Using iPhone Unlocker you can remove the screen passcode, Touch ID or Face ID from your locked iPhone, iPad and iPod with a few clicks. It also allows you to wipe Apple ID password and Screen Time passcode. Of course, you can also reset iCloud Activation lock easily.
iPhone Unlocker is an excellent program and will be the best option if you want to know how to wipe iPhone clean without passcode or iTunes/iCloud.
Step 1: Click the download link above to download the software on your Windows or MacOS, and open it once it's done. Meanwhile, connect your iPhone into your computer.
Step 2: You will see three tabs, and just click the "Wipe Passcode" tab.

Step 3: After entering the "Wipe Passcode" screen, hit Start button.
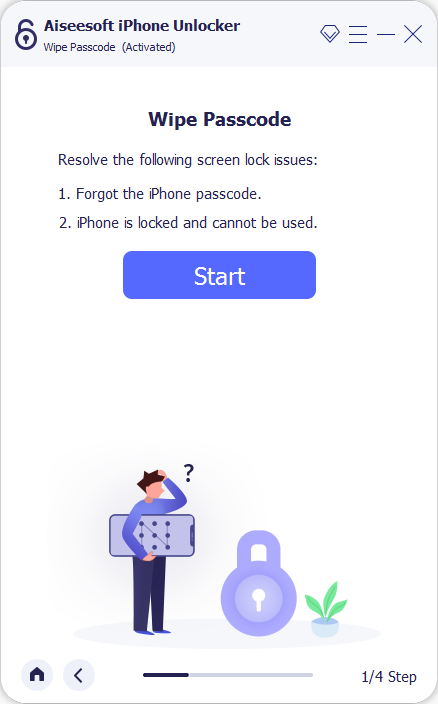
Step 4: This interface displays the information of your iPhone. Just click Start button to continue.

Step 5: The firmware package is downloading now. Wait until the process is finished.

Step 6: After that, a pop-up message asks you to enter a simple password "0000", and then click Unlock to wipe an iPhone without password.

You have turned on "Find My iPhone" before your iPhone issue comes? You're so lucky. In this case, you can navigate to iCloud.com to wipe your iPhone remotely without password. But first be sure you know the account and the password for your iCloud, namely your Apple account you're using so that you're able to wipe clean your iPhone.
Steps on how to wipe iPhone without password or iTunes:
1. Open your favorite browser on your computer and go to iCloud.com.
Have no computer? Borrow one from your friend or go to Apple Retail Store or Apple Authorized Service Provider.
2. Log into your Apple ID and password. Then, you will see the screen like the picture below. Here, you need to click "Find iPhone" option.
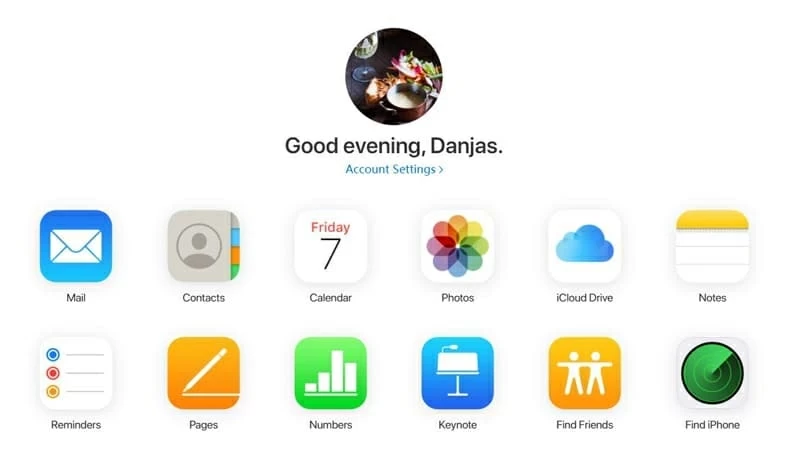
3. Click "All Devices" at the top of the interface. In the drop-down list, locate your iPhone.
4. Next, click "Erase iPhone" option, and then click Erase button when the confirm message appears.

5. If your iPhone reboots, that indicates the remote wipe is finished. Then, you can set it up and create a new passcode for it. Also, you're able to restore all content to your iPhone from the backup file you've made in iCloud or iTunes, so you don't necessarily lost data. Remember, write down the password or tell your parents your passcode.
We also have a related article What to Do When iPhone is Disabled Connect to iTunes Without Computer.
Besides, you can use Find My app installed on your other iOS device or your friend's iPhone to wipe your iPhone without passcode. This way is also suitable for situation where you don't have a computer around you.
1. Launch Find My app. Then tap "Me" option at the bottom right of the screen. And tap "Help a Friend".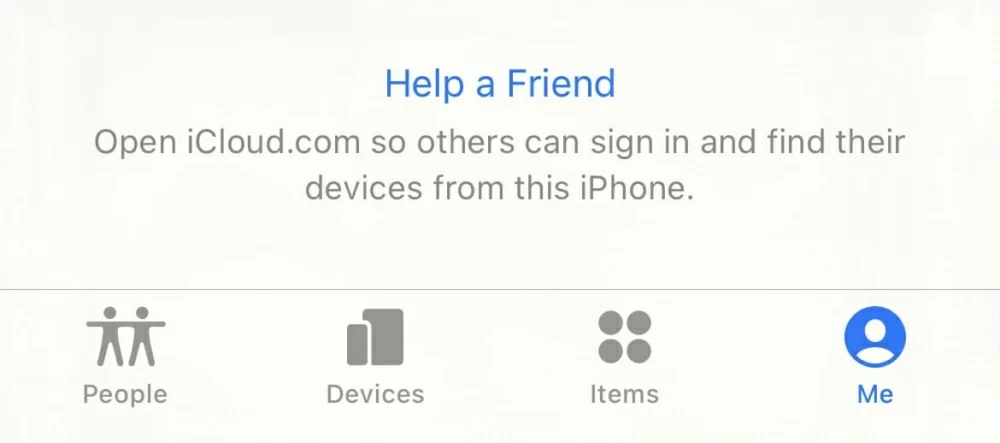
2. You're in iCloud.com then and sign into your Apple account. And then tap "Find iPhone".
3. Locate your iPhone and then tap "Erase iPhone" > "Erase" to wipe your iPhone remotely. Once done, the old passcode will be wiped.
In addition to using Apple's iCloud, iTunes (Finder) is also feasible when you're troubled by wiping iPhone clean without passcode. Be important: make sure iTunes is running the latest version.
The first step is to power off your iPhone, and then you can plug your iPhone into your PC or Mac. Remember, don't reverse the order of the two operations, or you can't perform the next step.
Then, put your iPhone into recovery mode.
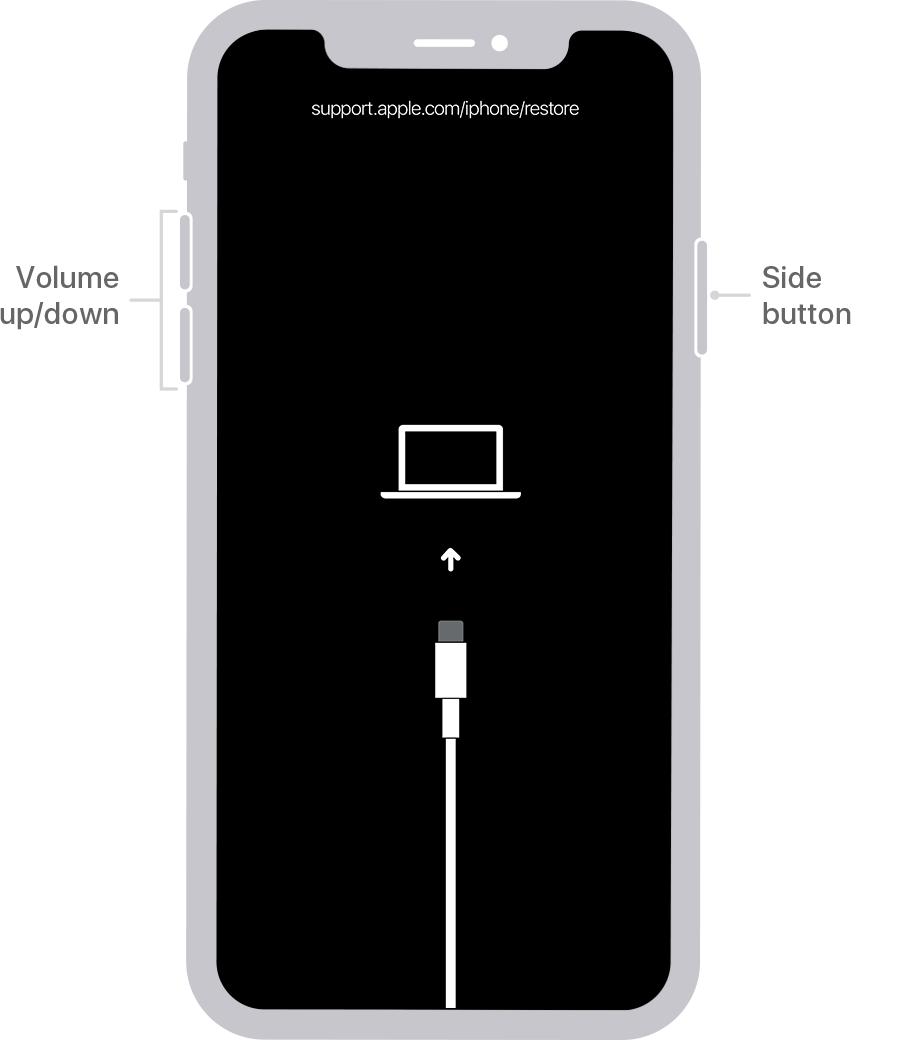
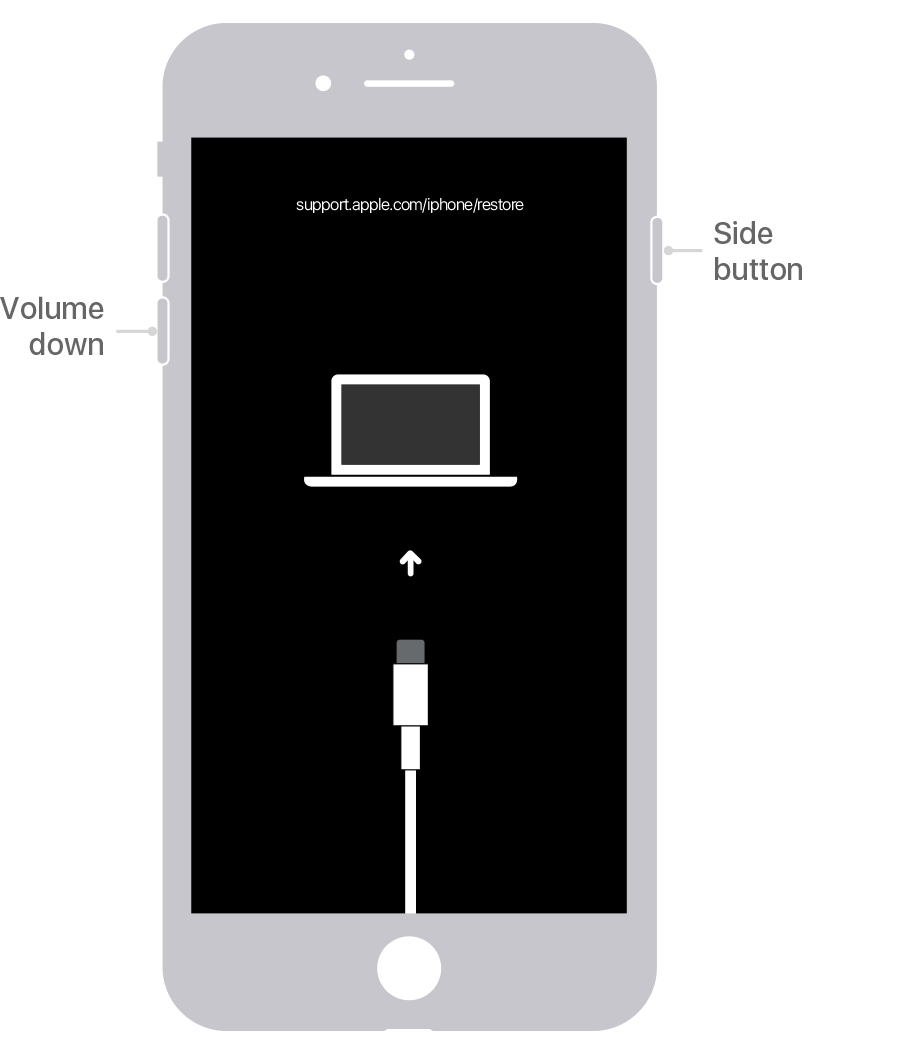
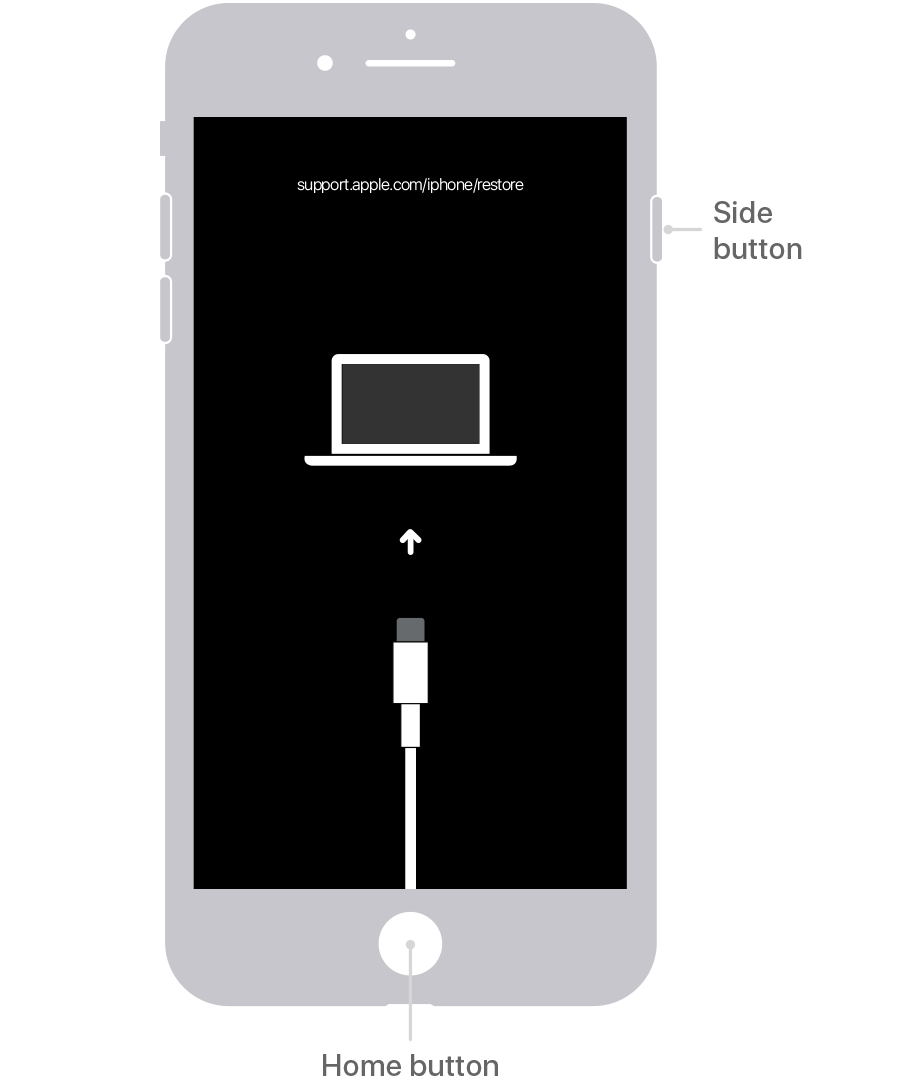
Next, launch iTunes or Finder on your desktop. And then click Restore on the screen. About 15 minutes later, your iPhone restarts and then you can set up your iPhone. In all probability, you can enter your iPhone.

Also you can put your iPhone into DFU mode to wipe iPhone data and settings without passcode. This way is a little tricky, but the guide includes specific steps: How to Put iPhone into DFU Mode.
It's really a painful case that you can't completely erase your iPhone when needed because you forgot iPhone passcode. But this article has explained three effective ways to wipe an iPhone (remotely) without password for you, and you can pick one of them according your needs. Good luck.