
How to Fix an iPhone that is Disabled
Restoring iPad is quite useful for unlocking iPad passcode, but you may prefer not to use this way.
The problem that your iPad gets disabled or locked can occur when you forgot the passcode and failed to enter the right passcode multiple times. The official way to unlock your iPad passcode is to restore it in recovery mode.
But what if you didn't restore your locked iPad successfully? Or what if you think it's so tricky to restore it. You can unlock the iPad passcode without restore. Apple hasn't provided official method, but you would find the answer on how to unlock iPad passcode without restoring in iTunes in this post.

Table of Contents
If your iPad says "iPad is disabled. Connect to iTunes.", you can't enter a code anyway. Maybe this issue is driving you crazy. However, what makes you feel more miserable is that you are going to lose all data on your locked iPad.
Perhaps you've researched this situation, and you might have found that almost all experts tell you to erase your device to bypass the passcode. It's an inevitable solution and that means you can't keep your personal data and most settings intact.
It's a sad thing that you lose irreplaceable photos, videos, contacts, messages, etc. on your device, but if you have a backup of these significant data that was created before the disabled iPad issue, you're able to restore it later.
But wait! When the fact that your iPad is disabled occurs because your kid accidentally puts in the wrong passcode for several times, and luckily your iPad just shows the "iPad is disabled. Try again in X minutes" screen, you can unlock your iPad passcode without losing data by entering the correct password timely.
Also see: What to do if iPhone is unavailable
Let's start with a way you can bypass passcode on iPad without needing your Apple ID and password. You will need a third-party passcode removal tool though.
Yes, you need to unlock locked iPad using iPhone Unlocker. Don't hesitate to use it when you hear its name. iPhone Unlocker is actually a tool designed for all models of iPad, iPhone and iPod. One of the major strengths of the software is that it has the ability to remove all types passcode easily. It can bypass passcode, Touch ID or Face ID, and screen time passcode on your iOS and iPadOS devices.
The program also benefits from easy-to-use interface, with well-structured layout and intuitive buttons. That said, you can quickly learn the steps to unlock an iPad without restore, though you're a novice user.
In the iPhone Unlocker software, click Wipe Passcode at the top of the screen. And then click Start in the next screen.

The next step is to connect your device to computer using a USB cable. Once your device is detected, you will be prompted to put it in recovery mode. The screen shows you specific steps, and you can also see this article to learn more: How to Put iPhone & iPad into Recovery Mode.
Afterwards, your device's information will be shown in this interface. Then you just need to click Start button.
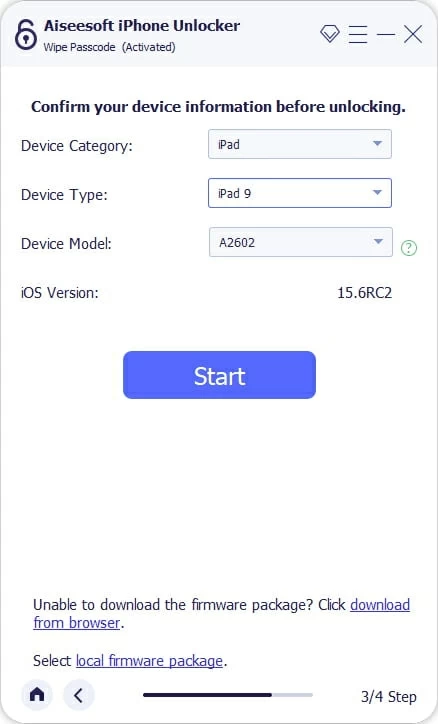
Once you've hit Start, you can start the process of downloading firmware package that matches your iPad model.

In this screen, input "0000" and click Unlock to continue. Then your device will be in the process of being unlocked. Note that to avoid unlocking failure don't disconnect your device.

Again, you should remember that bypassing the lock screen passcode will delete everything on your iPad. But then you can get back those important data from your recent backup file stored in iCloud or iTunes on your computer.
This is also an effective way you can unlock an iPad when forgot passcode without restore. However, this only works if:
First, you need to the web browser you use on your computer and enter iCloud.com. Sign in with your Apple account. Then, click "All Devices" to locate your locked device. Click the device you want to erase. Next, choose "Erase iPad" option and then hit "Erase" to bypass iPad lock screen.
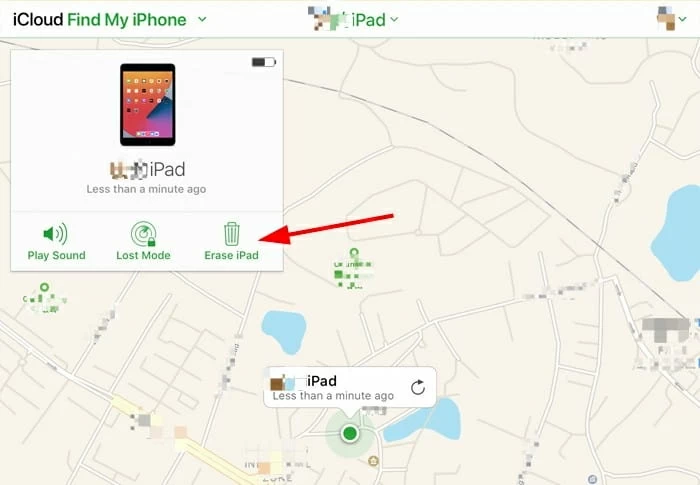
If you have another iOS device, like an iPhone, you can use Find My app to remotely unlock iPad passcode without iTunes restore and computer.
Open Find My app on your iPhone. Tap Devices at the bottom of the screen, and then tap the name of your device. Tap Erase This Device and tap Continue.
You'll be asked to enter your phone number and one message, but you can skip that. Just tap Erase. Enter your Apple ID and then tap Erase again.
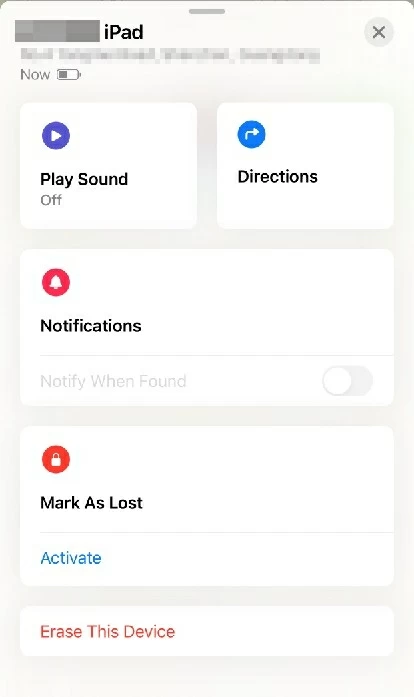
You can hack iPad passcode without restoring using the above methods. But what can you do if you still need iTunes to restore your disabled iPad? Let's learn how to restore in iTunes or Finder below.
If you use an iPad that has Face ID, press the Top button and either the Volume button. When you see the power off slider, drag the slider to power it off. Plug your device into computer and keep holding the Top button. Release the button when you see the recovery mode screen.
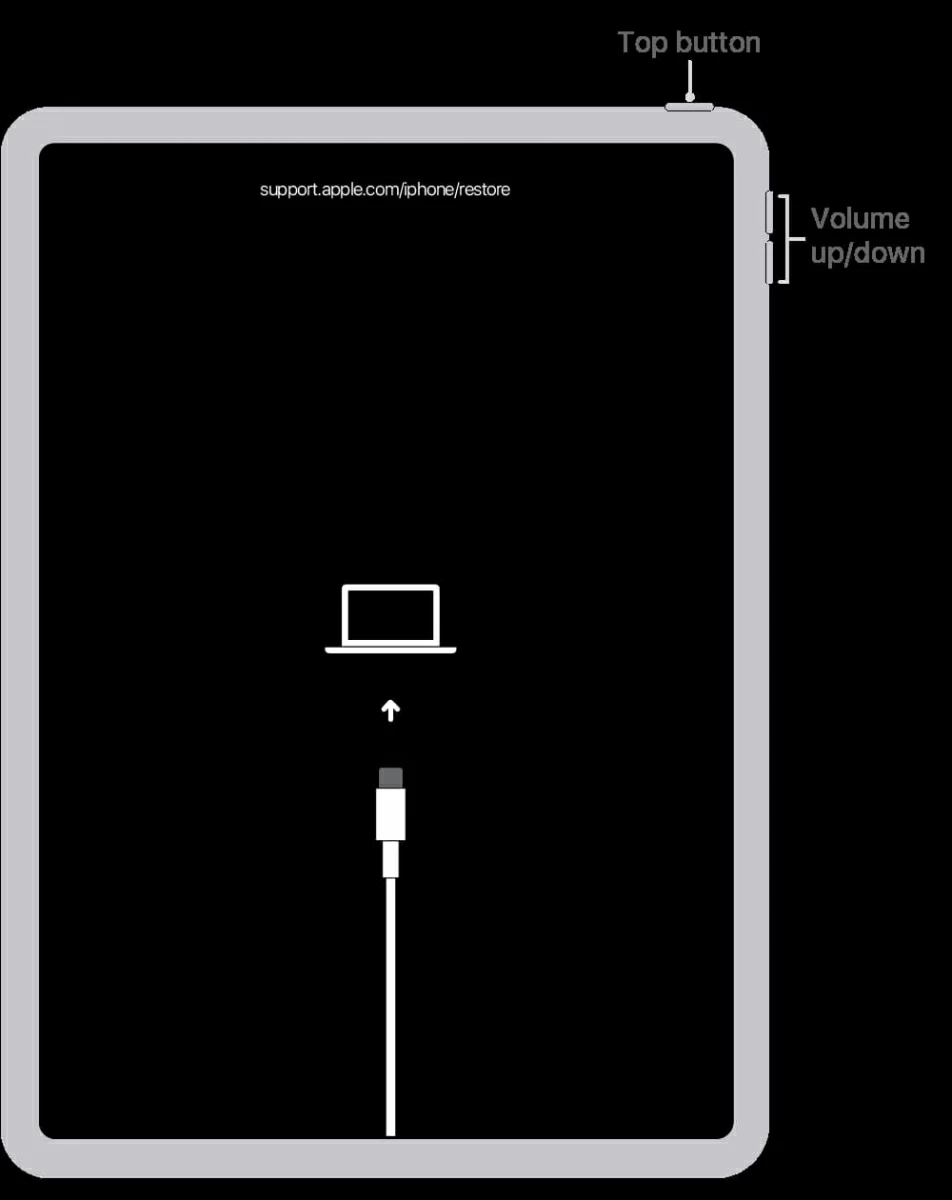
If you use an iPad that has Home button, press the Top button until you see the power off slider. Drag the slider to turn it off. Keep holding the Home button and meanwhile connect your iPad into computer. Release the Home button until the recovery mode screen appears.
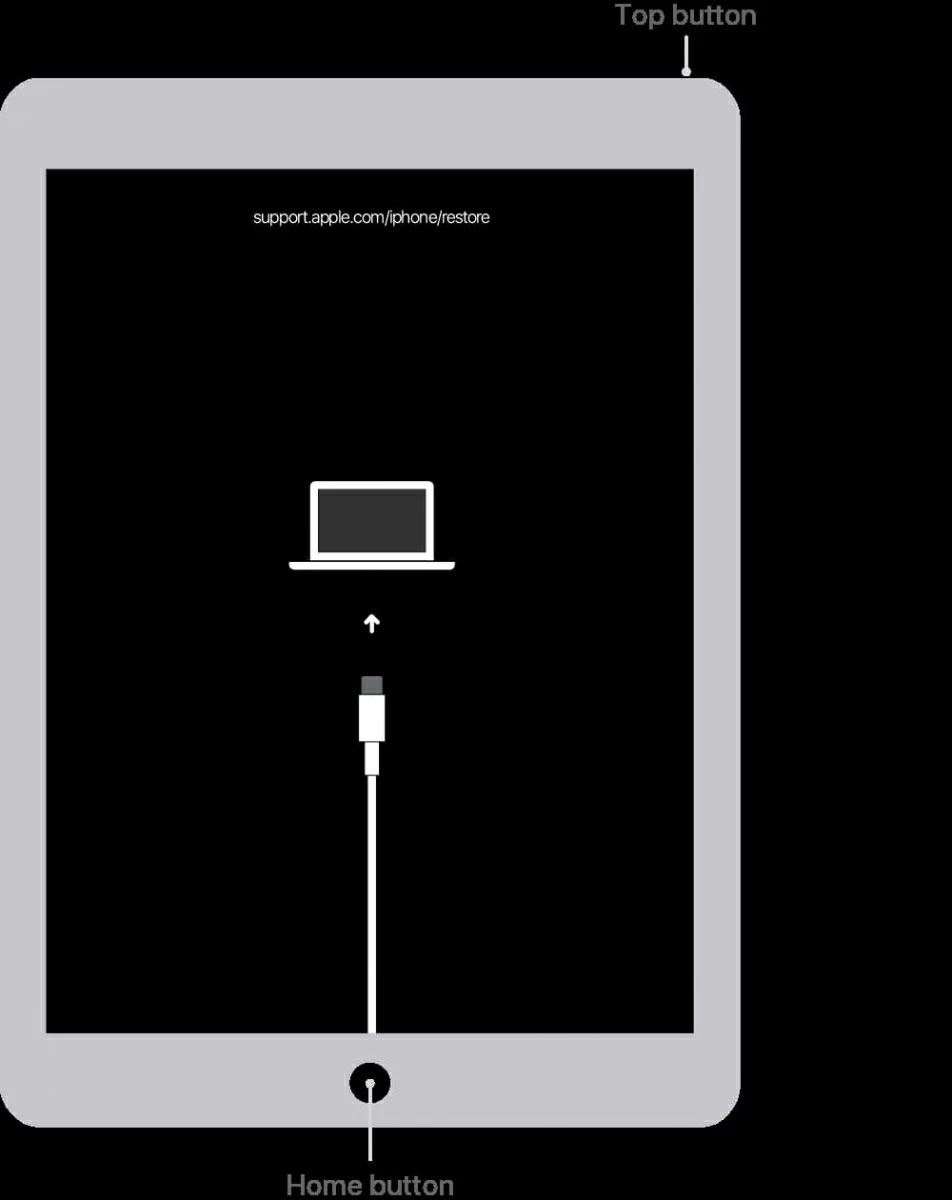
Return to iTunes or Finder, locate your device. And then choose Restore option from the pop-up window.
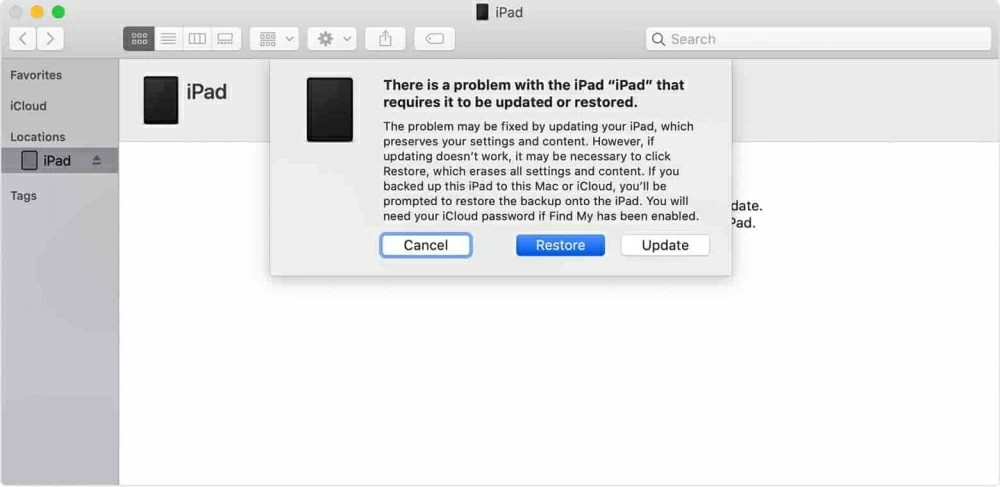
See our article on How to Unlock Disabled iPad That Won't Connect to iTunes when your iTunes can't recognize your device.
After you finish reading the solutions mentioned above, you should know that you either need a computer to bypass iPad passcode using iPhone Unlocker or Find My iPhone on iCloud.com, or you need another iDevice with which you can remotely wipe out your iPhone using Find My app. If you can't prepare either one tool, then you would need to get help from Apple retail store.
If you're a non-tech savvy person and find those methods difficult for you, you can ask expert in Apple store for help.
To protect data stored on your iPad, Apple includes the security feature that your iPad will be disabled once you enter the wrong passcode more than five times. It's impossible to disable this important security feature, even if you don't want your iOS device to be locked in future.
It's indeed frustrating that you're locked out of your iPad, but the good news is that you can do something to avoid this issue.
1. Not use an easy-to-crack passcode on your device.
2. Write down or electronically store your passcode.
3. Put your device in a place where your little baby can't easily get it.
4. When you're outside, don't let your iPad out of your sight, lest bad person unlocks your iPad.
5. Turn off passcode. For security and privacy, this is not a highlighted advice.
Finally, we hope this article can help you unlock your iPad passcode without restore.