
How to Add Songs to iPhone without iTunes
Have many photos to share and don't want to send them one by one? Here's how you can efficiently transfer your photos between iPhones.
We live in a world where almost everyone has access to a phone camera. Countless pictures are being taken every day since everyone wants to capture their great moments. And to spread the happiness or to retrieve the old memories, there are multiple reasons we share our photos with others.
However, sharing pictures doesn't always work how we want, particularly when using an iPhone. Many iPhone users have unexpectedly found that they can't transfer their iPhone photos from one iPhone to another iPhone as they want. If you're faced with the same problem, this post is exactly what you need!

Transferring photos from iPhone to iPhone can be very easy and quick with the useful tools below.
As one of the best built-in features on each iPhone, AirDrop lets you quickly move your photos from one iPhone to another, and also from iPhone to iPad or iPhone to iPod touch. If there're only a few photos that you want to transfer to another iPhone nearby, using AirDrop will be a quick and easy way.
Before you start, make sure the iPhone that you want to send files to is not out of Bluetooth and WIFI range:
1. Open Photos app on your iPhone. Select a picture you like and tap the share button. Then you will see the AirDrop button from the following options.
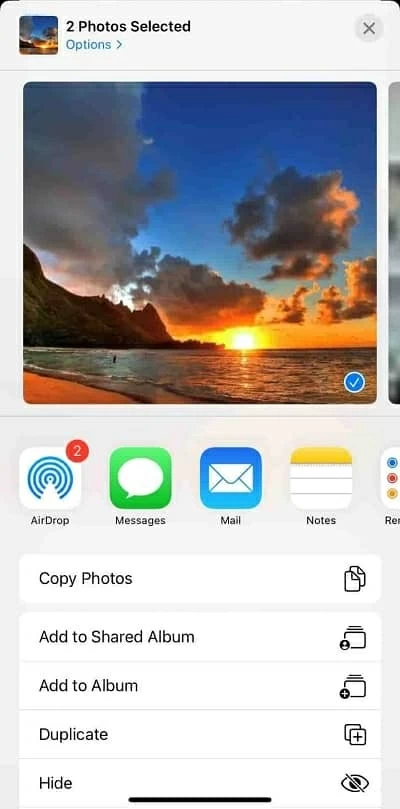
You can swipe left and right to choose what you want.
2. Tap AirDrop button, and choose the target iPhone from 'Other People'. If you can't see another iPhone user in 'Other People', check whether AirDrop is enabled on the target device.
3. On the iPhone that you send files to, tap 'Accept' option when the AirDrop box pops up on the screen reminding you that someone nearby has shared a photo with you.
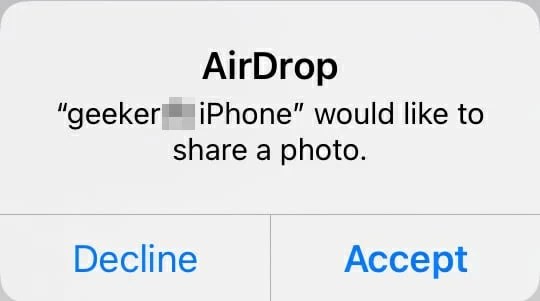
AirDrop box on the target iPhone asks whether to accept the files that others share with you.
If you're looking for a way that lets you transfer plenty of photos much more quickly, Appgeeker iPhone Data Transfer will be a perfect alternative, which makes it painless to move your photos across devices without fear of losing image quality. It's also available in a variety of patterns that allows you to move your files from iPhone to iPhone, iPhone to Mac and iPhone to PC.
Depending on how many photos you want to move, you can use it to transfer your iPhone photos partially or wholly. All you need is a computer and two USB cables. It can be a MacBook or a Windows computer since iPhone Data Transfer is compatible with both systems. It'll work on just about any computer you have.
Install iPhone Data Transfer on your computer and road on to see how:
Step 1: Launch iPhone Data Transfer and connect your iPhones
Let the software run on your computer, and connect both of the iPhones. Here you may receive a confirmation message asking whether you want to trust this computer due to the Apple security system. In this case, you'll have to tap 'Trust'.
Once connected, you can see the brief information about the first connected device.

You can switch to another iPhone by clicking the user's name at the top of the interface.
Step 2: Click 'Photos' from the sidebar
Click 'Photos' from the left sidebar. Then you can see all your iPhone photos sorted in chronological order.
Step 3: Add files to another iPhone
Select the pictures that you'd like to put into another device. And hit the phone button at the top of the window. Then click the target iPhone. The moving process will start immediately.
Once done, you can check those pictures in Photo Library on the target device.
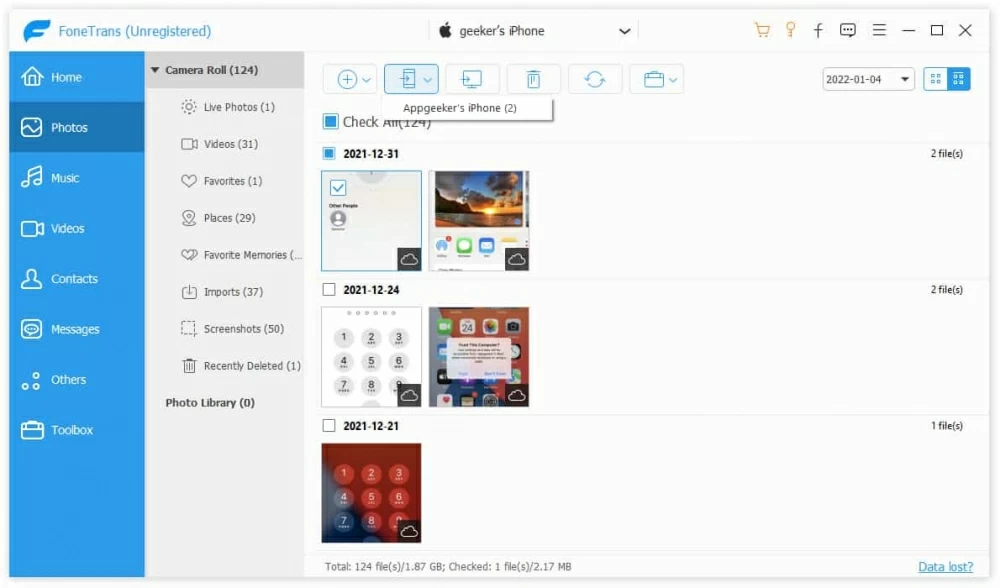
The phone button will light up automatically after you choose a picture or more.
Additionally, for those who would like to complete the process in one step, iPhone Data Transfer offers a shortcut that lets you transfer all your iPhone photos with two clicks:
Click 'Phone to Phone' at the main page and tick 'Photos'

A shortcut of abundant options at the bottom of the home page.
When both of the iPhones get connected, click 'Phone to Phone' from 'One-click Operation' at the bottom of the main page. And tick 'Photos' box from the options. Then all the photos on your device will be synced to the other one in a few seconds.
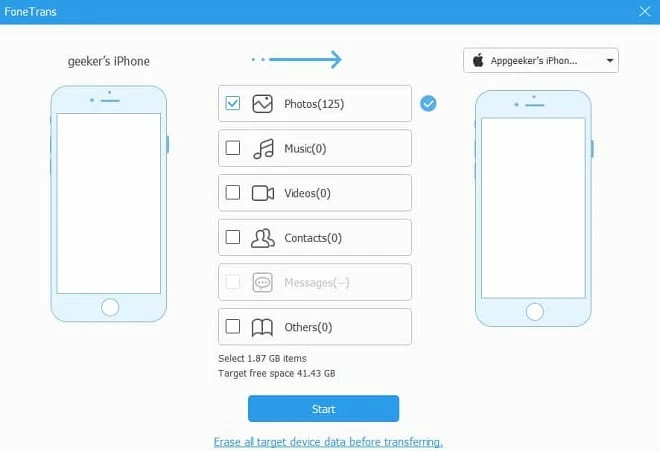
You can also sync your music, videos, contacts and other files from one iPhone to another.
Be aware that don't unplug the two iPhones before the process is fully accomplished. When it's finished, you can back to the home page and switch to the target iPhone to check whether the photos are moved successfully.
If the two iPhones are using the same Apple account, it can't be easier to transfer your files via iCloud. It holds 5 GB free cloud storage and can let you sync your data across devices wirelessly. Thanks to Apple's premium cloud subscription service, you can also upgrade to 'iCloud +' for more cloud space if you have a large number of photos to upload.
Before you start, make sure the two iPhones are under the same Apple ID and are both connected to the Internet.
1. On your iPhone, access Settings and tap the user's name at the top.
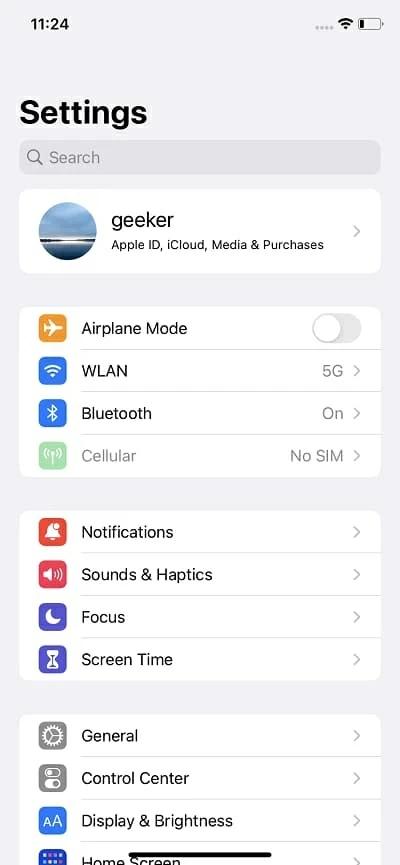
2. On the Apple ID page, tap 'iCloud' and choose 'Photos'.
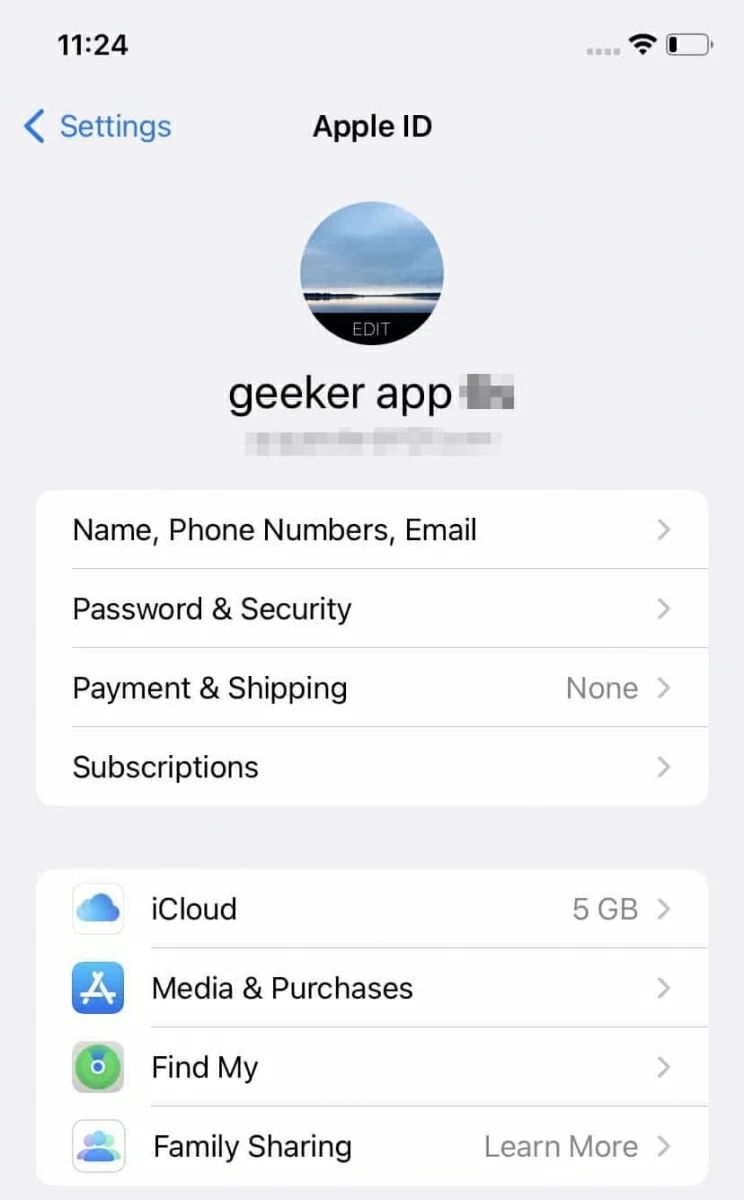
3. Toggle on 'iCloud Photos'.
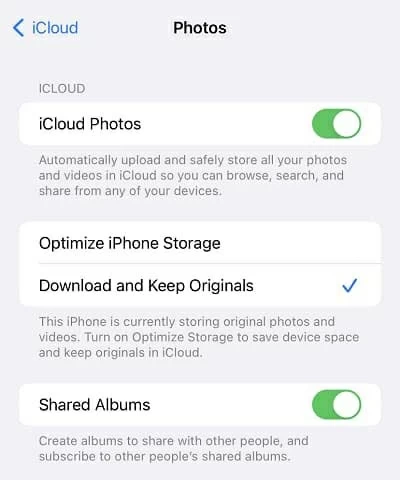
Then the photos will be automatically uploaded and safely stored in your iCloud so that you can check from any of your devices with the same Apple ID.
After that, repeat the above operations on the other iPhone. The photos you've just saved in your iCloud will comes along in Photo Library on the target device after a couple of moments depending on the speed of your network and the number of the pics you're syncing.
Notice that the photos won't be seen on the target device if you disable iCloud Photos feature on either of the iPhones. And you can only check the photos from where they have been originally stored if iCloud Photos is turned off.
Above are the solutions that can help you efficiently transfer your photos from one iPhone to another. If you're willing to share other files with your friends like music, videos or some of your documents, this post may also give you a hand to solve the transferring problems.