
How to Reset iPhone 12 without Passcode
Have no access to a computer or iTunes to restore the locked-out iPhone 7? Use these tips to unlock the device without iTunes.
If you're having issue remembering the passcode for your iPhone 7, or the device is showing that it's disable and connect to iTunes or it's unavailable, you need to try erasing it to factory settings and restoring the iPhone firmware via iTunes - in order to unlock it.
How do I unlock a disabled iPhone 7 without iTunes or computer access? We all understand from Apple tech savvy person that you have no other way to unlock an iPhone 7 unless you have it factory reset via iTunes. You need to connect your iPhone 7 to a Windows or Mac computer with iTunes or Finder via the USB cable, restart it in recovery mode, and restore the device to complete the unlock, erasing everything and breaking the passcode lock. Bang, your iPhone 7 unlocks and is no longer disabled.
However, some of you don't have access to the computer and don't have iTunes installed. Or you plug the iPhone into a computer that doesn't have iTunes installed. Or maybe you connect it to the computer and do a full restore, the iPhone 7 still reads disabled connect to iTunes. Or perhaps you're not successfully getting the phone into recovery mode, due to broken buttons or whatever.
If you've come across one of those issues while processing the official unlock with iTunes, don't lose hope. There are a few alternate mechanisms to reset disabled iPhone 7 without iTunes. Here's how.

It's possible to reset iPhone 7 that's disabled if you have no access to a computer or iTunes for restoring.
Note: A full restore to unlock the disabled iPhone 7 (Plus) is used to wipe virtually all of my data and restore it as new anyway to where it was on the first time you turn it on. Afterwards, you can restore the data and settings from a backup you made before the device was disabled.
Get a computer that won't download iTunes? Prefer to do the restore of iPhone 7 without iTunes to unlock the phone? Try to think back if you enabled Find My iPhone feature in Settings menu. If it's turned on, follow these steps and you can unlock iPhone 7 without going through iTunes loop or without a computer.
The first option you can try is log into your iCloud account linked to your disabled iPhone 7, and erase the device along with the lock screen passcode.
1. From iCloud Find My iPhone web page, sign in with your Apple ID and password.
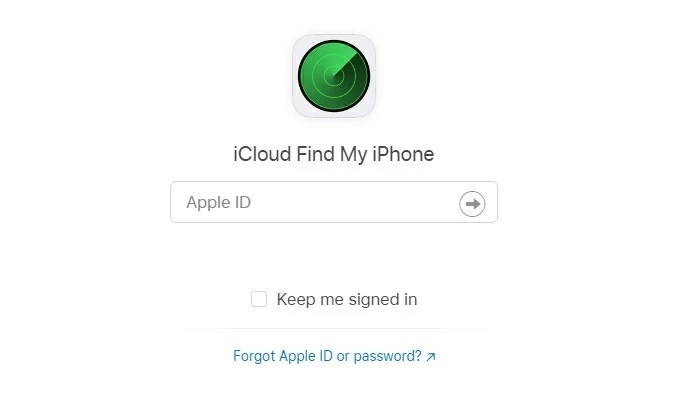
You can utilize iCloud Find My iPhone to reset and unlock disabled iPhone without iTunes needed.
2. iCloud server will locate your iPhone 7. Click All Devices at the top.
3. From the drop-down list, choose your iPhone 7 that's disabled to be reset.

iCloud discovers your iPhone 7 that is disabled.
4. Now you will see the option to erase the iPhone. Click on Erase iPhone.

iCloud wipes your iPhone 7 without iTunes and eventually unlock it.
5. Click Erase on the prompted dialog box. Your iPhone 7 will reboot and is preparing to reset itself to factory settings.
6. After the reset is done, the original passcode you can't remember should be gone and you should see the Hello screen. This indicates that the unavailable iPhone is restored and unlocked. Set it up as a new device. If you had iCloud Backup turned on then there will be a backup that can be restored from, rather than start it from the scratch. While restoring from a backup, you need to provide your Apple ID & password; or else you will not be able to even use the device without knowing the Apple ID and password.
There is no way around the fact that a restore is required to bypass the forgotten passcode. In order to unlock iPhone 7 when it's disabled without iTunes and password, don't hesitate to give a try to Appgeeker iPhone Unlocker.
You need a computer, but without iTunes involved, to break iPhone passcode lock with a bit of effort. You simply need to download and install it, then rest assured that iPhone Unlocker will download the iOS firmware and factory reset iPhone 7 while disabled connect to iTunes.
This is the ultimate solution for an instant wipe and unlock. You don't have to check if iTunes needs updating each time before the reset, and best of all, you won't experience the errors that come up from iTunes application while resetting iPhone 7. The software makes it a breeze to erase iOS device and unlock screen passcode on iPhone and iPad.
Whether you're using Windows 7 or Windows 10 computer, or a Mac machine, you don't need to open iTunes or Finder. To factory reset disabled iPhone 7 and erase everything on it, do the following steps using iPhone Unlocker tool:
1. Launch the software on your computer. As soon as the software screen open, choose Wipe Passcode, followed by the Start button.

2. Hook up your iPhone 7 to your computer. The software will recognize the device instantly, and fill out the basic information of your device in each entry on the interface.
If not, you need to click "Device connected but not recognized" link and get the iPhone 7 to boot into recovery mode using button presses.
Press and quickly release Volume Up button. Press and quickly release Volume Down button. The keep holding the Side button until you see the recovery mode screen, aka connect to iTunes screen or connect to computer (or laptop) screen.

3. Once your computer successfully detected locked or unavailable iPhone 7, click Start button and proceed with a factory reset on iPhone 7.
4. The software is downloading firmware package for your device. It will take a while to get it downloaded.

5. Now in the confirmation dialog, read the warning and enter "0000", and then click Unlock button to reset iPhone 7 without iTunes.

Once the reset is initiated, your iPhone 7 reboots and presents a progress bar on its screen, which stating that it's restoring the system and erasing all content on it. Leave your device alone and let the program gets the disabled screen unlocked, even if you don't connect the disabled iPhone 7 to iTunes on a computer.
When the iPhone 7 is reset and unlocked, follow the on-screen instructions to complete the setup. In App & Data screen, look for the option named Restore from iCloud Backup. Tap on it and restore data and settings from a recent backup so you won't lose data after reset.
That's it, folks, after doing the reset without iTunes using above steps, you should be able to unlock the disabled iPhone 7 without password.