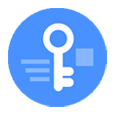
How Do You Get into Locked iPhone 11
Without access to iTunes or it doesn't install on computer? Here're some good alternative options to unlock an iPhone SE if it's disabled or locked.
What you can do:

If you can't or don't want to use iTunes, there are several alternatives you can take to unlock iPhone SE.
For most users, iTunes that comes from Apple is a great little tool used for resetting their iPhone SE if the device is unavailable or disabled after too many wrong passcode attempts, or the password is forgotten. Once your phone gets into recovery mode, the application reloads iOS software and erases password, allowing you to unlock your iPhone SE, and restores it to factory settings.
If you're using a computer, however, without iTunes installed, or the application doesn't recognize your connection, which is probably the situation for many of you, then you will want to find a way to unlock your disabled iPhone SE without iTunes.
In this post, we've rounded up 3 alternative ways explaining how to reset disabled iPhone SE without iTunes. It will involve a third-party reputable utility, iCloud Find My feature, and Find My app. You might be surprised to learn that unlocking an unavailable iPhone SE is not that difficult even if you don't have access to iTunes.
Let's check out the different ways to reset your iPhone SE without iTunes.
If you have another Apple device, or you can borrow one from neighbor, the easiest way to fix a unavailable or disabled iPhone SE when iTunes isn't available is right in pre-installed Find My app.
On another iDevice, open Find My app and sign in with your iCloud credentials.
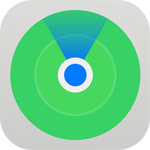
At Devices tab, select which device you would like the reset. In this case, pick name of your iPhone SE.
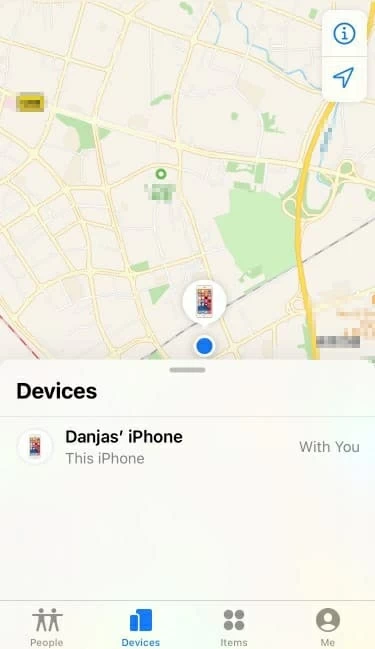
The first step to take before unlocking iPhone SE is find it on map.
In the next page that opens, scroll down to the bottom and choose "Erase This Device" option, then confirm your decision when prompted.
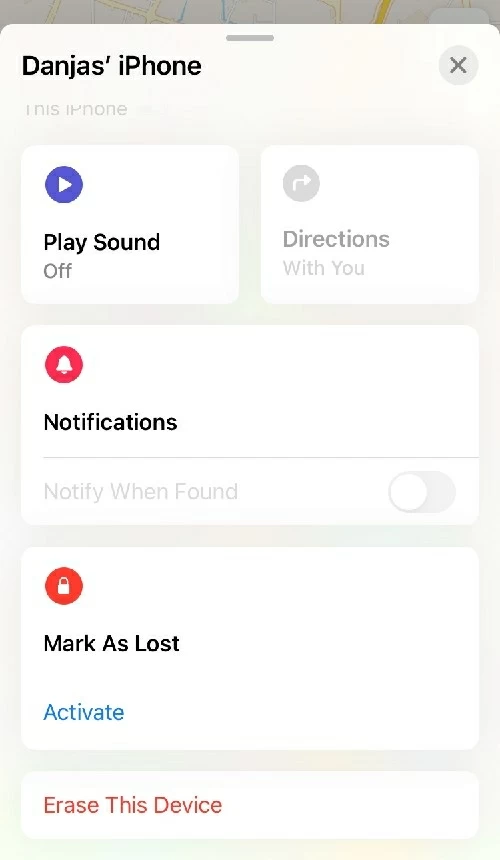
Tap "Erase This Device," and it will immediately start resetting iPhone SE.
After erasing your iPhone SE and restoring it to factory settings, you'll be presented with a clean device without password, and the phone will display a Hello screen that is going to walk you through the setup process. If you back your phone up before, you can replace the data with your backup.
Also see: What to do if iPad is disabled and won't connect to iTunes
If you don't have another iOS device available on hand, but need to restore your locked iPhone SE, you do have a few options from third-party developers. Appgeeker iPhone Unlocker is our favorite. It has a reset process similar to iTunes, but in a more straightforward manner.
As the name implies, the program is capable of unlocking any model of iPhone lines, allowing you to remove passcode covered on screen, bypass iCloud activation lock, as well as deleting ScreenTime passcode.
The following guide will show you steps on how to restore disabled iPhone SE without iTunes to factory settings with iPhone Unlocker.
To get started, open the program on your computer once it's installed, select "Wipe Passcode" from its main interface, and then attach your phone into computer with USB cable.
Tip: You may need to force the device to get into recovery mode by following onscreen prompts if it's detected by the program.

Verify that you have everything right here, then click "Start" to proceed.

You will begin grabbing iOS firmware that matches your phone from Apple server.

Once downloaded, go ahead and click "Unlock" at the interface. At this point, a dialog box should open, reminding you that it wipes all your files and installs the latest software on the iPhone SE.
Read the warning messages carefully and confirm it.

Finally, click the "Unlock" in the dialog box. The iPhone Unlock will start working, along with a progress bar indicating how the progress is going.
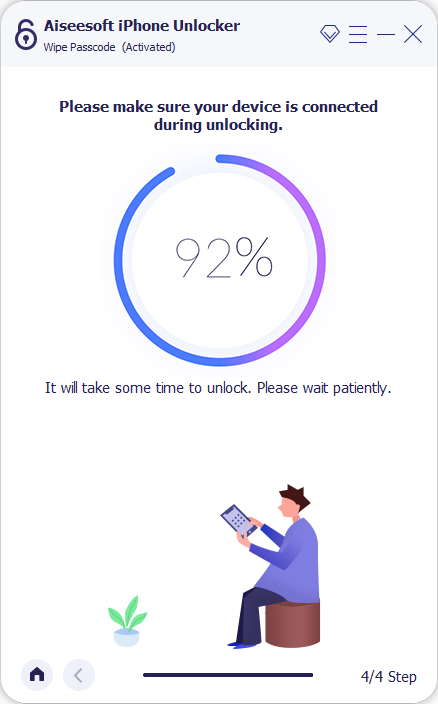
It will erase all your data on the iPhone SE and restore it to its factory settings. Hopefully you have backups to get your data back later. If you never backed up your device before you are disabled, unfortunately, you won't be able to save your data.
Here's a video tuturial guiding you to unlock disabled iPhone SE without iTunes and passcode:
Also see: How to view contacts in iTunes backup
iCloud is an Apple's online service that offers a lot of the same features as iTunes. You can also make use of its inbuilt Find My feature to restore your iPhone SE to factory settings—which eventually removing the passcode—if iTunes doesn't work for you.
By default, your device keeps Find My option enabled in Settings app for locating and tracking your devices sharing the same Apple ID. Ensure that you didn't turn it off, otherwise, this method will be not helping.
To erase your iPhone SE, log into Find My webpage with your iCloud account. It's important to note that the Apple ID is the one you used on your iPhone SE.
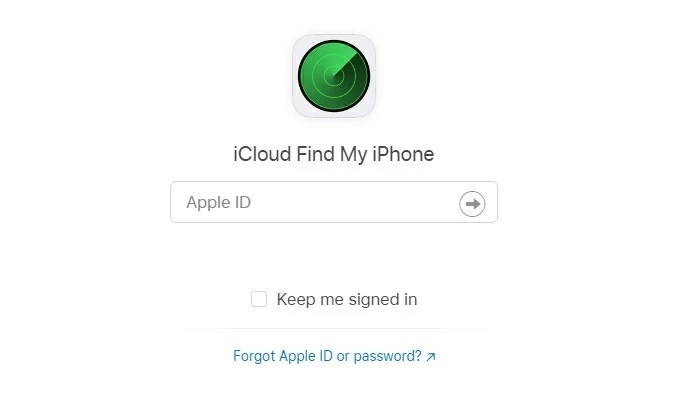
Sign into iCloud is an easy way of restore iPhone SE to factory settings without iTunes.
Once logged in, click the "All Devices" link at the top of the page and then select your disabled iPhone SE from the list.

In visible list select your phone.
Next, click "Erase iPhone."

Once "Erase iPhone" is tapped, your iPhone SE will restore to factory settings.
That's it! iCloud will delete your personal media files as well as your documents, personal settings, app files, and other related data. (See: how to access iCloud backup)
Hopefully, you've learned about how to unlock iPhone SE passcode without iTunes and solve your problem from this article.