
How to Transfer Content from iPhone to LG Android Phone
Every year, various kinds of Android phone brands go public to capture as much of the global market share as possible. If you don't want to lag behind others and hope to look stylish among your peers, then you should buy yourself a new Android phone.
You put aside your old Android phone after you get a new Android phone. But things may happen like this: You are fiddling with your new Android phone when someone is calling, but you don't have a clue who is calling. When you want to make a phone call but don't have the number available in the contacts list, you ransack your chest of drawers for your old Android phone to get the contact number. I am sure you will hit the ceiling if you do this again and again. Therefore, you need to move the contacts from your old Android phone to the new one. However, moving countless contacts manually is very time-consuming. Well, there is shortcut to transfer contacts from one Android phone to another.
Phone Transfer is adept at transferring almost everything (contacts, call history, text messages, videos, music, photos , etc) across Android devices. It supports more than thousands of smartphone brands which are running on all sorts of operating systems including iOS, Android, BlackBerry, WinPhone and Symbian. The bonus points about Phone Transfer is that it can work alone, eliminating the need to download another software to support it.
Alright, let's divert our attention to how to utilize this software to move contacts between two Android smartphones.
Step 1: Attach your both Android devices
Fire up the software and you'll see a clean interface. On it, choose the phone to phone transfer mode (the green one).

Get both your Android devices connected with the help of two USB cables. Initiate debugging mode on both your Android devices. You can visit How to Enable Debugging Mode on Android.
Step 2: Select contacts from the transferrable list
After you succeed in connecting both your Android devices, you will get a picture as below. You are in a position to decide which Android device to be the source device or the target device by a click of Flip button.
You can see contacts, text messages, videos, music and other options in the data view.
You are free to choose whatever data type you want to transfer. If you want to move contacts from your old Android phone to the new one only, just tick the box beside the corresponding option.
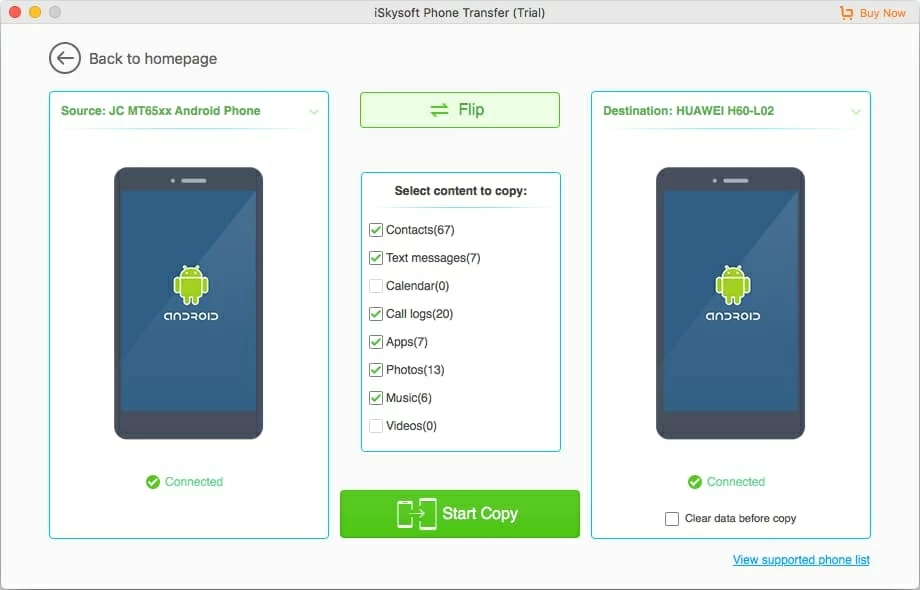
Step 3: Start copying contacts to your new Android phone
After you are all set, click the green Start Copy button. The software will start transferring all your contacts from the source Android phone to the target Android device in a short amount of time.
After the transfer process comes to an end, unplug both the Android devices.
Done!

More Awesome Features to Manage Your Contacts
Backup and restoration feature of Phone Transfer empowers you to copy your vital contacts to your computer's hard drive and restore the contacts when you have the contacts lost owing to accident deletion, flood or fire, so you don't have to put the contact number into your new Android phone one by one when you lose the contacts.
To Back up your contacts within the old Android phone, you just need three steps: First, go to the Back Up Your Phone mode on the main interface. Second, connect your Android phone to the computer(make sure USB debugging mode is activated). Third, tick the box beside the contacts option, then click "Start Copy". In this way, all your contacts are imported into the computer.
Conclusion
The coolest thing about Phone Transfer is the ability to move your contacts and other files from one Android phone to another in a straight-forward and fast way. What about transferring contacts from your Android to iPhone? Luckily this is also an easy process. Follow how to transfer contacts from an Android phone to an iPhone for more information.