
How to Convert Video that's in MTS to ProRes for FCPX
The arrival of HTML5 videos is seen to take the place of flash videos on a webpage and as a result, WebM with VP8 as video codec and Vorbis as audio codec comes into play. Based on Matroska container, WebM is responsible for providing prime video compression to use in HTML 5 video tag on web browsers, including Chrome, Mozilla Firfox, IE, Opera and Safari, some of which need add-on to run WebM videos.
Embed AVI Files on a Webpage Using HTML 5 Video Tag
Since AVI, a standard filetype for video under Windows, is outdated and not applicable for web video, if you want to insert your AVI file on a webpage to create HTML 5 Video to let users stream your videos online, you need a compatible format with HTML5 video tag on browsers. This question should not be on whether there are ways to convert the video files from .avi to .webm format that's suitable for webpage at this point but what the right conversion tools for accomplishing that are.
Converting AVI to WebM with the Right Tool
Video Converter for Mac, as its name clearly says, is a pretty decent application to make the conversion between various formats simple and fast. It can convert one kind of video format (like an MP4, WMV, M4V, MTS, MKV AVI, MPG, MOV, WebM, etc.) into another, and converts from video to audio as well as audio to audio file. Besides, the software offers a variety of customizable, borderline-advanced features to full control over the quality of result file.
Below are the steps whereby you can learn how to convert AVI files to WebM on a Mac. For those who using Windows machine (Windows 10, 8, 7, Vista, XP), please try Video Converter for Windows.
Step 1: Add Original AVI Files
After you get the program installed on your Mac, kick it off to access its main window.
You can add necessary file(s) to be converted via this AVI to WebM converter by two methods. One is to go to "Add File" in the top-left place of the program to loaded AVI file or an entire AVI folder from local drive; another just open file explorer first and select your AVI video(s) to the center pane of the program.
All of your selected .avi video clips are added automatically to the converter, displaying just as below:

Tip: If you're working with several clips that you wish to string together, you can tick "Merge into one file" (on the lower bottom of the main window) before the conversion begins.
Another noteworthy aspect is that, besides the converting feature, this GoPro MP4 to WMV video converter also does a good job in enhancing your video by making basic edittings using its in-built editor on the toolbar right beside "Add File". "3D", "Clip" and "Effect", "Watermark", etc under "Edit" option are avaiable. Just have a try on your own.
Step 2: Choose "WebM" as Exported Format
Once your needed AVI formatted videos are all in place, press "Profile" dropdown menu (in the orange box marked as 2) and a dialog whth an array of formats will come into sight.
Then, head over to "General Video" column in the list and choose "WebM - WebM Video (*.webm)" from its expanding pane as the output format.
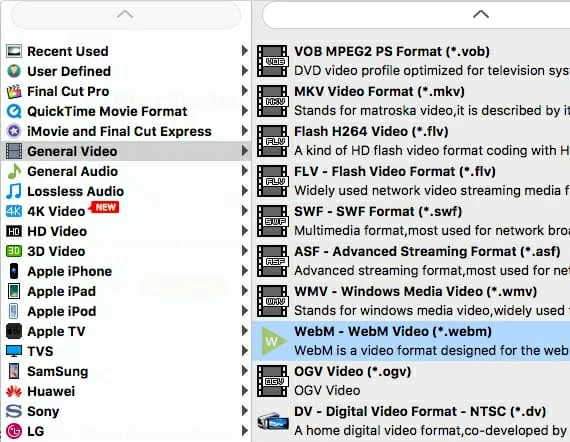
Something optional. If you would like to go for the optimum settings in your videos, you can click "Setting" to the right side of the "Profile" menu. You are in a position to adjust the width and height for the videos, modify their bitrate or select a different video codec for a much vivid video output.
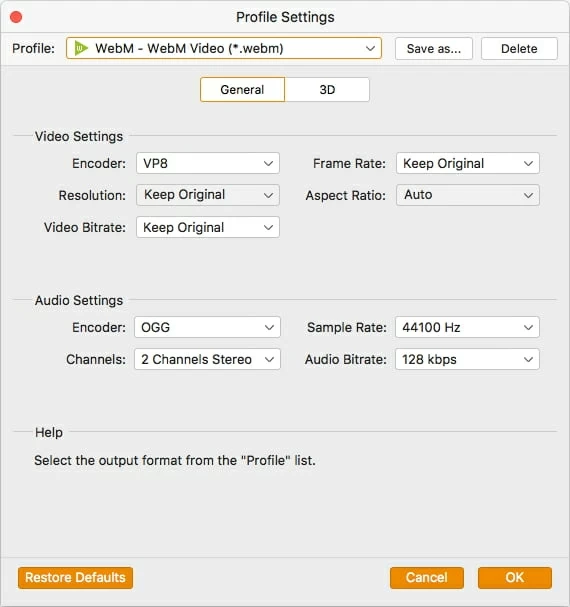
This AVI to WebM converter for Mac, in case you don't have a clue which format and settings suit your specific devices, also provides presets for a decent number of devices from Apple products, to Android devices, to game consoles and even to TVs and online sites.

Step 3: Start Converting AVI format to WebM
Before the conversion from AVI files to WebM on your Mac, it is a good idea to designate a local folder you like to store the exported files via "Destination" option at the bottom of the interface so you can have easy access to the files.
After that, hit the "Convert" button (the big orange one at the bottom right) to start the converting process. One thing to be noted: If your AVI videos are lengthy or many on the conversion queue, it might take a while for the process to end. You can minimize the conversion window and do other tasks in your computer.
Several minutes later, a notification will appear, informing you that the AVI to WebM conversion is completed.
Done! Now you're ready to embed your WebM video files in HTML 5 video tag on your webpage .
That's it!
